Einstellungen
Unter Einstellungen konfigurieren und verwalten Sie Project-Center Mobile.
So öffnen Sie die Einstellungen
Tippen Sie in der Menüzeile auf das Symbol Hamburger :Hamburger_Symbol:.
Tippen Sie auf den Menüpunkt Einstellungen ⚙️.
Es öffnet sie die Seite Einstellungen.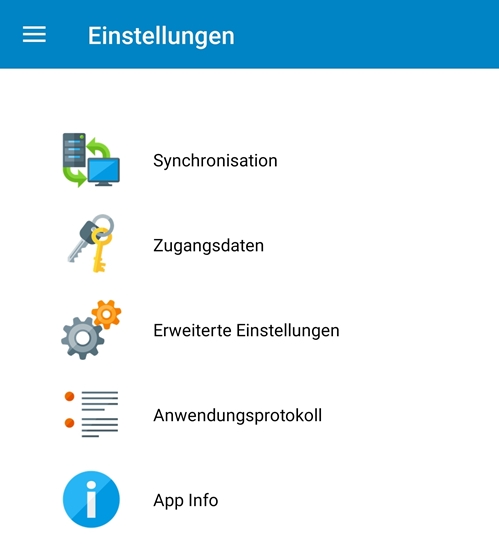
Tippen Sie auf einen Bereich und passen Sie die Einstellungen an.
Synchronisation
Die mobile Anwendung synchronisiert sich im Hintergrund automatisch etwa alle 5 Minuten mit dem Project-Center Server.
Sie können den Synchronisationsvorgang manuell auslösen und eine inkrementelle Synchronisation de-/aktivieren. Über den Menüpunkt Synchronisation können Sie zudem die Datenbank an den Acadoro Support senden und die lokal gespeicherte Datenbank löschen.
Weitere Informationen finden Sie unter Datenbank in Project-Center Mobile zurücksetzen und Datenbank an Support senden
Inkrementelle Synchronisation bedeutet, es werden nur Daten synchronisiert, die sich seit der letzten Synchronisation geändert haben, gelöscht wurden oder hinzukamen. Es wird nicht die gesamte Datenbank übertragen.
So starten Sie eine Synchronisation
Öffnen Sie die Einstellungen ⚙️.
Tippen Sie auf Synchronisation
 .
.
Es öffnet sich die Seite Synchronisation.Tippen Sie auf Synchronisation starten, um die Synchronisation manuell auszulösen.
So aktivieren Sie die Inkrementelle Synchronisation
Öffnen Sie die Einstellungen ⚙️.
Tippen Sie auf Synchronisation
 .
.
Es öffnet sich die Seite Synchronisation.Tippen Sie auf den Schalter Inkrementelle Synchronisation, um die Funktion zu
aktivieren, der Schalter färbt sich pink.
deaktivieren, der Schalter färbt sich grau.
Zugangsdaten
Unter Zugangsdaten werden die Verbindungsdaten der mobilen Anwendung mit dem Project-Center Server eingetragen. Außerdem sind Benutzername und Passwort der angemeldeten Person hinterlegt. Benutzername und Passwort der Desktops Anwendung und der mobilen Anwendung sind identisch.
Die Eingabe der Verbindungsdaten zum Server erfolgt bei der Einrichtung von Project-Center Mobile auf dem mobilen Endgerät. Die Verbindungsdaten müssen nur geändert werden, wenn sich die Serveradresse ändert. Weitere Informationen finden Sie unter Project-Center Mobile einrichten.
Erweiterte Einstellungen
Öffnen Sie die Einstellungen ⚙️.
Tippen Sie auf Erweiterte Einstellungen
 .
.
Es öffnet sich die Seite Einstellungen.Tippen Sie auf ein Feld.
Aktivieren (pink) oder deaktivieren (grau) Sie den Schalter.
Tippen Sie auf Speichern.
Es öffnet sich ein Dialogfeld.Bestätigen Sie Ihre Auswahl mit OK.
Feld | Beschreibung |
|---|---|
Benachrichtigung bei neuen Terminen | Aktiviert: Sie werden über neue Termine benachrichtigt. Deaktiviert: Sie erhalten keine Benachrichtigungen über neue Termine. |
Bilder nur bei WLAN-Verbindung synchronisieren | Aktiviert: Bilder werden nur bei aktiver WLAN-Verbindung synchronisiert. Deaktiviert: Bilder werden auch bei einer Verbindung über mobile Daten synchronisiert. |
Bilder bei Aufnahme von Kamera in Galerie speichern (ab Version 5.1) | Aktiviert: Bilder, die Sie aus Project-Center Mobile aufnehmen, werden in der Galerie des Mobilgeräts gespeichert. Deaktiviert: Die Bilder werden nur in Project-Center gespeichert, nicht auf dem Mobilgerät. |
Anwendungsprotokoll
Im Anwendungsprotokoll werden Synchronisationsvorgänge und Fehlermeldungen protokolliert. Bei Problemen mit der mobilen Anwendung kann das Anwendungsprotokoll dem Support bei der Fehleranalyse helfen.
Weitere Informationen finden Sie unter Anwendungsprotokoll an Support senden.
So löschen Sie das Anwendungsprotokoll
Öffnen Sie die Einstellungen ⚙️.
Tippen Sie auf Anwendungsprotokoll
 .
.
Es öffnet sich die Seite Anwendungsprotokoll.Öffnen über die Menüzeile das Drei-Punkte-Menü
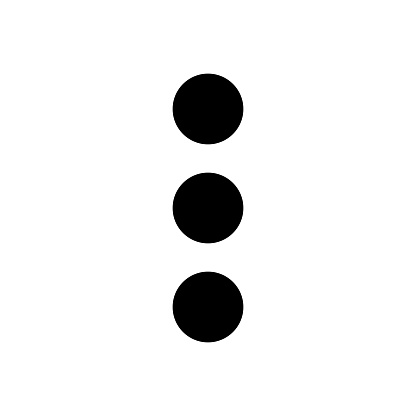
Tippen Sie auf Löschen.
Das Anwendungsprotokoll wird gelöscht.
App Info
Unter App Info finden Sie technische Informationen zur mobilen Anwendung (z. B. Versionsnummer, Lizenzvereinbarungen u. v. m.).