Project-Center Mobile einrichten
Bevor Sie starten
Stellen Sie sicher, dass…:
Sie, falls Sie unsere Cloud-Lösung nutzen, von unserem Support eine E-Mail mit sämtlichen Zugangsdaten erhalten haben.
Oder: bei lokaler Installation der externe Zugang durch Ihren IT-Administrator eingerichtet wurde und die Webservice-URL (Server-URL) vorliegt.
Sie dem Mitarbeiter, der die mobile App benutzen soll, die App-Lizenzen zugeordnet haben.
Siehe: Project-Center Mobile Lizenzen zuordnen.
Project-Center Mobile einrichten
Um die mobile Anwendung nach der Installation vollumfänglich nutzen zu können, müssen Sie im nächsten Schritt die Verbindung zu Ihrem Project-Center-Server herstellen.
Gehen Sie dazu vor wie folgt:
Öffnen Sie die App “Project-Center Mobile” auf Ihrem mobilen Gerät.
Erlauben Sie der App ggf. auf Ihre Fotos sowie auf Ihren Gerätestandort zuzugreifen, tippen Sie dazu jeweils auf “Zulassen”.
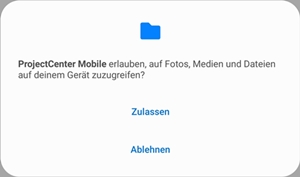
→ Beim ersten Öffnen der App öffnet sich die Bearbeitungsmaske zur Eingabe der Zugangsdaten.
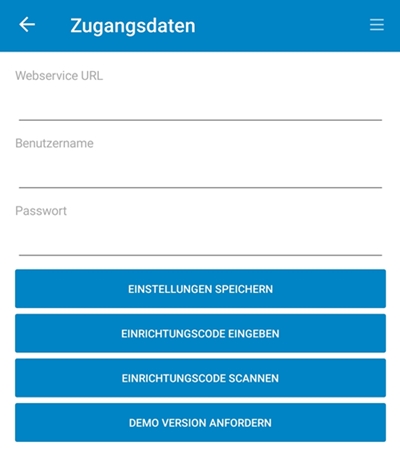
Die Eingabe der Zugangsdaten ist erforderlich, um die App mit Ihrem Project-Center-Server zu verbinden.
Dazu gibt es verschiedene Möglichkeiten:
Wir empfehlen Ihnen nach Möglichkeit den Einrichtungscode zu scannen, da dies der komfortabelste Weg ist.
Einrichtungscode scannen
Um die Server-Verbindung durch Scannen des Einrichtungscodes herzustellen, gehen Sie vor wie folgt:
Mitarbeiter-Details öffnen
Öffnen Sie den Project-Center-Client auf Ihrem Computer.
Öffnen Sie die Maske zur Bearbeitung der Mitarbeiter-Details des Mitarbeiters, der die mobile App benutzen soll:
Wählen Sie oben links die Registerkarte “Verwaltung”.
Klicken Sie in der Menüleiste “Verwaltung” auf die Schaltfläche “Benutzer”.

→ Die Registerkarte “Aktionen” öffnet sich oben in der Menüzeile.
→ Die Registerkarte “Benutzer” öffnet sich im Arbeitsbereich. Hier sehen Sie eine Übersicht aller angelegten Benutzer.
Klicken Sie in die Zeile des Benutzers, den Sie bearbeiten möchten.
→ Der Benutzer wird vom System markiert.
Klicken Sie oben in der Menüleiste “Aktionen” auf die Schaltfläche “Bearbeiten”.

→ In der Menüleiste “Aktionen” öffnet sich ein neues Menü.
→ Die Registerkarte “Mitarbeiter Details” öffnet sich im Arbeitsbereich.
QR-Code scannen
Klicken Sie in der Menüleiste auf die Schaltfläche “App Einrichtungscode anzeigen”.
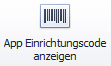
→ Der QR-Code mit den Zugangsdaten des Mitarbeiters wird in einem neuen Fenster geöffnet.
Tippen Sie in der App auf dem mobilen Gerät auf „Einrichtungscode scannen“ und bestätigen Sie die Meldung mit “JA”.
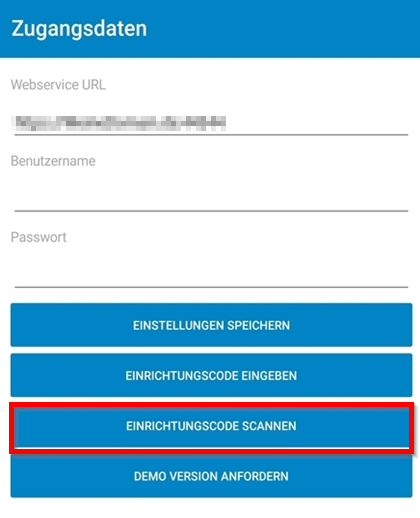
→ Die App greift auf die Kamera des Gerätes zu.
Halten Sie die Kamera auf den QR-Code auf dem Monitor.
→ Sobald die App den QR-Code erkannt hat, werden die Zugangsdaten automatisch in die App übernommen und die Erstsynchronisation startet.
Bestätigen Sie die Erfolgsmeldung mit “OK”.
→ Die App wurde erfolgreich mit Ihrem Project-Center-Server verbunden und ist ab sofort einsatzbereit.
Dieser Prozess muss für jeden Mitarbeiter, der die App verwenden soll, einzeln durchgeführt werden, da der Einrichtungscode mitarbeiterspezifische Zugangsdaten enthält.
Einrichtungscode eingeben
Um die Server-Verbindung durch manuelle Eingabe des Einrichtungscodes herzustellen, gehen Sie vor wie folgt:
Tippen Sie in der Bearbeitungsmaske in der App auf “Einrichtungscode eingeben”.
Geben Sie den Einrichtungscode aus der E-Mail in die App ein und tippen Sie auf “OK”.
Geben Sie Ihren Benutzernamen und das Passwort, mit dem Sie sich beim Project-Center anmelden, in die jeweiligen Textfelder ein.
Tippen Sie auf die Schaltfläche “Einstellungen speichern”.
→ Die App wurde erfolgreich mit Ihrem Project-Center-Server verbunden und ist ab sofort einsatzbereit.
Zugangsdaten manuell eingeben
Um die Server-Verbindung durch manuelle Eingabe der Zugangsdaten herzustellen, gehen Sie vor wie folgt:
Geben Sie die Webservice-URL aus der E-Mail in das entsprechende Textfeld in der App ein.
Geben Sie Ihren Benutzernamen und das Passwort, mit dem Sie sich beim Project-Center anmelden, in die jeweiligen Textfelder ein.
Tippen Sie auf die Schaltfläche “Einstellungen speichern”.
→ Die App wurde erfolgreich mit Ihrem Project-Center-Server verbunden und ist ab sofort einsatzbereit.