Berichtsdesigner
Mit dem Berichtsdesigner können Sie verschiedene Änderungen an einzelnen Druckvorlagen vornehmen. Bearbeitet werden können alle angelegten Druckvorlagen (z. B. Angebot, Rechnung oder Schadenbericht).
Es stehen Ihnen im Berichtsdesigner vielfältige Funktionen zur Verfügung, die Sie zur einfachen Bearbeitung einer Druckvorlage jedoch nicht alle benötigen werden.
In diesem Artikel stellen wir Ihnen die Grundfunktionen vor und zeigen Ihnen exemplarisch am Beispiel eines Angebots, wie Sie das Dokument anpassen können. Das Vorgehen für die Änderung der Druckvorlagen ist für die meisten Dokumente gleich.
Übersicht Berichtsdesigner
Standardmäßig ist der Berichtsdesigner folgendermaßen aufgebaut:
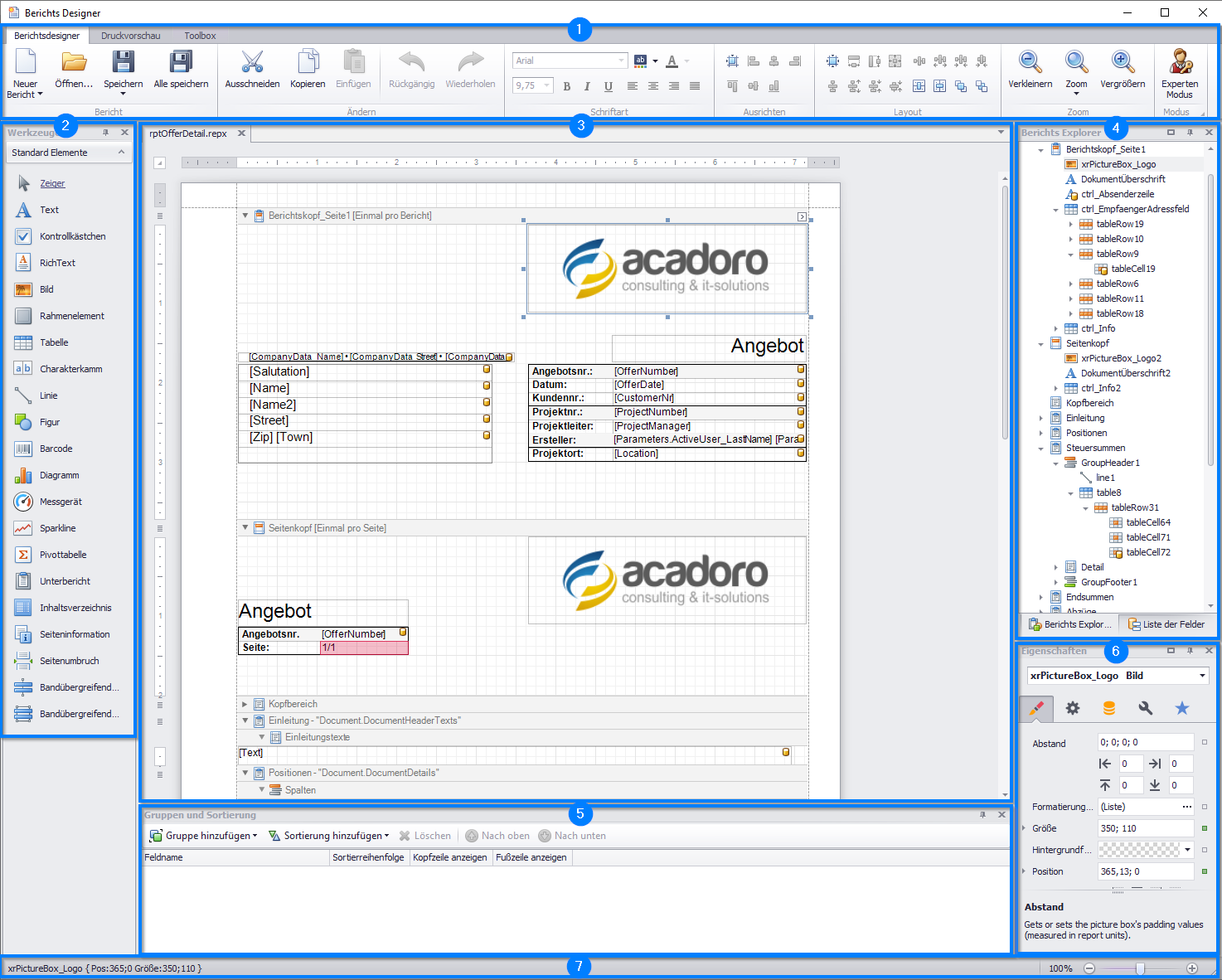
Bereich 1️⃣: Obere Werkzeugleiste |
|
|---|---|
Bereich 2️⃣: Seitliche Werkzeugleiste |
|
Bereich 3️⃣: Bearbeitungsfenster |
|
Bereich 4️⃣: Berichtsexplorer/Liste der Felder |
|
Bereich 5️⃣: Gruppen und Sortierungen |
|
Bereich 6️⃣: Eigenschaften |
|
Bereich 7️⃣: Fußzeile |
|
Druckvorlage/Berichtsdesigner öffnen
So öffnen Sie den Berichtsdesigner am Beispiel eines Angebots:
Wählen Sie oben die Registerkarte “Auftragsbearbeitung”.
Klicken Sie in der Menüleiste “Auftragsbearbeitung” auf die Schaltfläche “Angebote”.

→ Im Arbeitsbereich wird die Registerkarte “Angebote” geöffnet. Hier sehen Sie eine Übersicht aller bestehenden Angebote.
→ In der Menüzeile wird das Menü “Angebotsliste” in einer neuen Registerkarte geöffnet.
Doppelklicken Sie auf ein bestehendes Angebot.
Alternativ: Erstellen Sie in der Registerkarte “Angebotsliste” über die Schaltfläche “Neu” ein neues Angebot.
→ Im Arbeitsbereich wird die Registerkarte “Angebot [Angebotsnummer]” geöffnet. In der Menüzeile wird das Menü “Angebot Details” in einer neuen Registerkarte angezeigt.
Klicken Sie in der Menüleiste auf die Schaltfläche “Angebot drucken”.

→ Das Dialogfenster “Druckvorschau” wird geöffnet.
Hinweis: Falls Sie mehrere Druckvorlagen-Varianten für Angebote angelegt haben, klicken Sie auf den Text bzw. den Pfeil der Schaltfläche “Angebot drucken” und wählen Sie die Variante aus, die Sie bearbeiten möchten. Siehe dazu Druckvorlage für den Druck auswählen.
→ Im Dialogfenster “Berichts Designer” wird die Druckvorlage für das Angebot geöffnet. Diese kann nun bearbeitet werden.
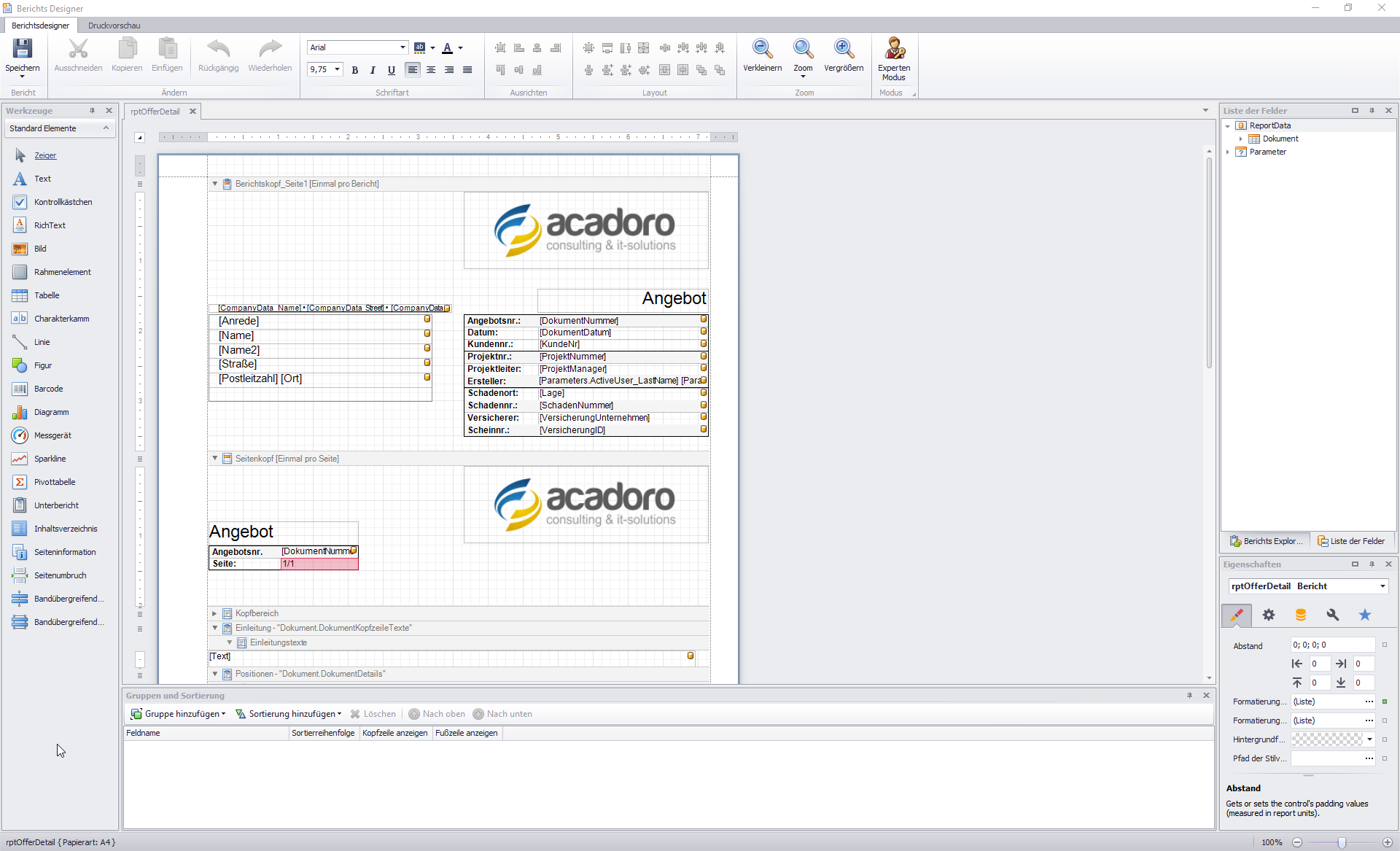
Druckvorlage bearbeiten
Mit dem Berichtsdesigner können Sie jedes Element der Druckvorlage bearbeiten.
Dazu können Sie z. B. bestehende Elementfelder im Bearbeitungsfenster 3️⃣ anklicken und bearbeiten oder mit den Werkzeugen in der seitlichen Leiste 2️⃣ neue Elementfelder erstellen.
Datenfelder aus dem Bereich “Liste der Felder” können Sie mit gedrückter Maustaste an die gewünschte Stelle im Dokument ziehen.
Achtung bei Datenfeldern (im Dokument erkennbar an den eckigen Klammern […] und am gelben Datenbanksymbol): Sie sollten bei Bedarf nur reine Textfelder bearbeiten. Wir empfehlen insbesondere die Datenfelder auf den Standardwerten zu belassen. Hierbei handelt es sich um Platzhalter, die bestimmte Daten automatisch aus dem System in das Dokument einfügen. Werden diese Datenfelder ersetzt oder verschoben, kann dies dazu führen, dass Ihr Dokument nicht mehr mit den richtigen Werten befüllt und dargestellt wird! Ändern Sie daher Datenfelder nur dann, wenn Sie wissen, welches Datenfeld Sie in das Dokument integrieren möchten.

Beispiel Datenfeld
Druckvorschau öffnen
In der Druckvorschau können Sie überprüfen, wie die Druckvorlage als fertiges PDF dargestellt wird.
Wählen Sie dazu oben die Registerkarte “Druckvorschau”.
Um anschließend wieder zur Bearbeitungsmaske zurückzukehren, wählen Sie die Registerkarte “Berichtsdesigner”.
Elemente bearbeiten
Klicken Sie ein Element im Bearbeitungsfenster 3️⃣ der Druckvorlage an, um dieses auszuwählen.
→ Im Berichtsexplorer 4️⃣ wird das ausgewählte Element markiert.
→ In den Eigenschaften 6️⃣ werden die Werte des ausgewählte Elements angezeigt.
Bearbeiten Sie die gewünschten Werte in den Eigenschaften 6️⃣.
→ Die Änderungen werden direkt im Bearbeitungsfenster 3️⃣ angezeigt.
Elemente verschieben/Position anpassen
Ein Bildelement oder ein einfaches Textfeld können Sie anklicken, halten und direkt verschieben. Wenn Sie das Element direkt verschieben können, erkennen Sie dies am Mauszeiger-Symbol.
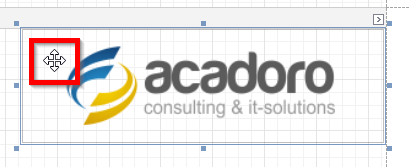
Bei Tabellen oder Textzeilen müssen Sie auf das Symbol in der Ecke klicken, halten und das Element verschieben.
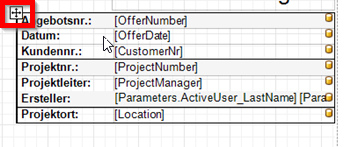
Oder: Markieren Sie das Element, das Sie neu positionieren möchten und ändern Sie die Positionswerte in den Eigenschaften 6️⃣.
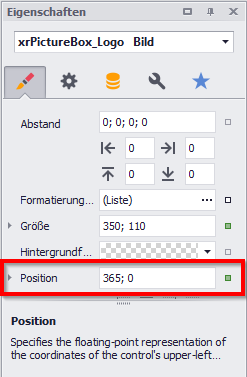
Text bearbeiten
Doppelklicken Sie in das Textfeld, das Sie bearbeiten möchten und ändern Sie den Text.
Oder: Markieren Sie das Textfeld, das Sie bearbeiten möchten und ändern Sie den Text in den Eigenschaften 6️⃣.
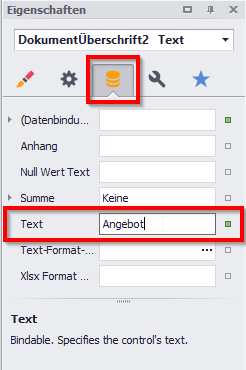
Element erstellen
Um ein neues Element zu erstellen, wählen Sie ein entsprechendes Werkzeug aus der seitlichen Werkzeugleiste 2️⃣, z. B. das Werkzeug für ein neues Textfeld.
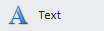
Ziehen Sie an der gewünschten Position ein Textfeld auf. Sie können das Textfeld auch nachträglich noch verschieben.
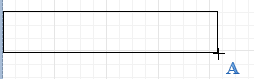
Befüllen/Bearbeiten Sie das Textfeld wie oben beschrieben.
Änderung rückgängig machen
Um die letzte Änderung rückgängig zu machen, klicken Sie auf die Schaltfläche “Rückgängig”.

Um eine rückgängig gemachte Änderung zu wiederholen, klicken Sie auf die Schaltfläche “Wiederholen”.

Änderung speichern
Um die geänderte Druckvorlage zu speichern, klicken Sie auf die Schaltfläche “Speichern”.
Anwendungsbeispiel: Logo in einem Angebot ersetzen
Sie können mit dem Berichtsdesigner z. B. das Logo einer Druckvorlage ändern.
Wenn Sie jedoch das Logo in mehreren oder allen Druckvorlagen ändern wollen, sollten Sie hierfür den Druckvorlagenmanager wählen. Siehe dazu: Logo hinzufügen/bearbeiten.
Falls Sie dennoch ein Logo mit dem Berichtsdesigner ersetzen möchten, gehen Sie vor wie folgt:
Achten Sie darauf, eine Bilddatei mit ausreichender Auflösung (dpi) zu verwenden. Ein eingescanntes Logo ist in der Regel nicht ausreichend und kann zu qualitativ minderwertigen Ergebnissen führen. Wenden Sie sich z. B. an Ihre Werbeagentur oder Ihre Druckerei, wenn Sie keine passende Bilddatei zur Verfügung haben. Unterstützte Dateiformate sind JPG-, PNG- und BMP-Dateien.
Klicken Sie in der Druckvorlage im Bearbeitungsfenster auf das Logo, welches Sie ersetzen möchten.
→ Im Bereich Eigenschaften 6️⃣ werden die zu diesem Element gehörigen Eigenschaften angezeigt.
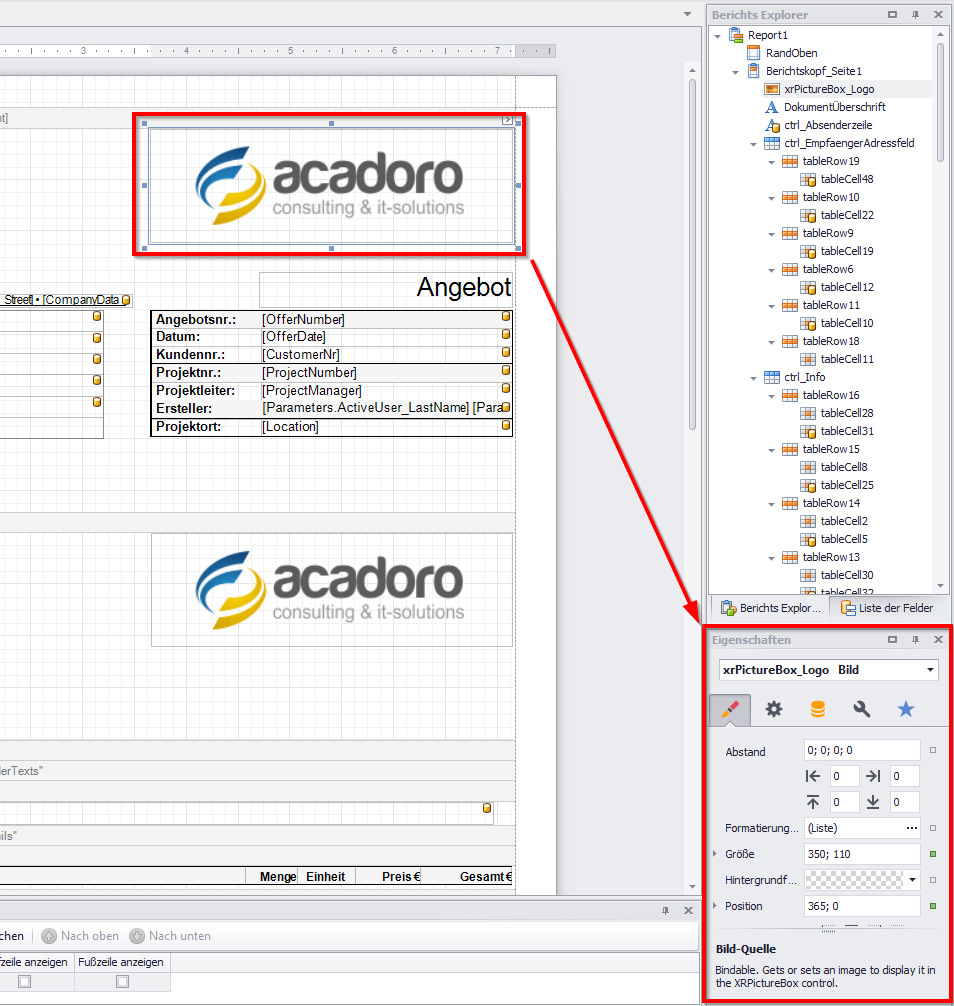
Klicken Sie im Bereich Eigenschaften 6️⃣ auf die Schaltfläche mit dem Symbol für “Daten”.
Klicken Sie im Textfeld “Bild-Quelle” auf die drei Punkte “…”.
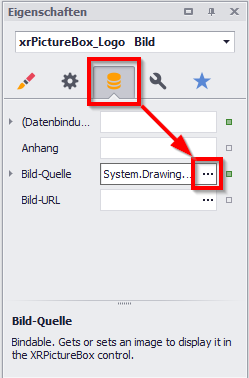
→ Der Dateiauswahldialog des Windows-Explorers wird in einem neuen Fenster geöffnet.
Wählen Sie die Bilddatei des gewünschten Logos aus.
Klicken Sie auf die Schaltfläche “Öffnen”.
→ Das Acadoro-Standard-Logo wurde auf dem Angebot durch Ihr gewähltes Logo ersetzt.
Wiederholen Sie diesen Vorgang an allen Stellen, an denen Sie das Logo austauschen möchten.
Klicken Sie in der Menüleiste “Berichtsdesigner” auf die Schaltfläche “Speichern”.
→ Die geänderte Druckvorlage wurde erfolgreich gespeichert. Sie können den Berichtsdesigner nun schließen.
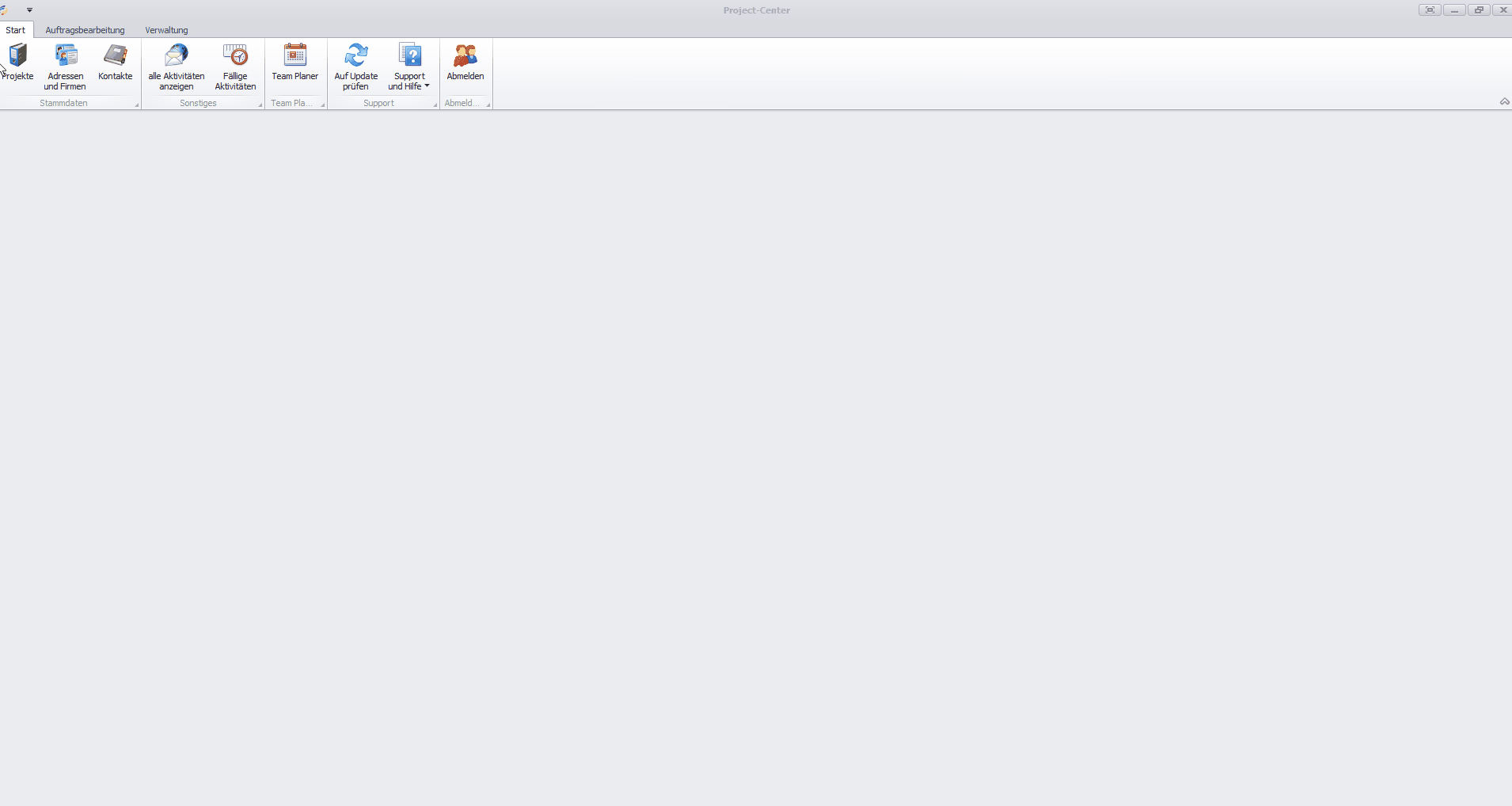
Artikelübersicht zum Thema Druckvorlagen/Berichtsdesigner
- Berichtsdesigner
- Druckvorlagen migrieren (nach Update von Project-Center 3.x auf 4.x)
- Druckvorlage für den Druck auswählen
- Lohnkostenanteil manuell ergänzen
- Logo hinzufügen/bearbeiten
- Lohnkostenanteil einblenden
- Seitenumbruch bei Druckvorlagen beeinflussen
- Speicherort der Druckvorlagen konfigurieren
- Druckvorlage duplizieren
- Briefpapier (Wasserzeichen) hinzufügen/bearbeiten
- Druckvorlagen an Support senden
- Druckvorlagen importieren (ZIP-Datei)
