Briefpapier (Wasserzeichen) hinzufügen/bearbeiten
Als Wasserzeichen können Sie z. B. eine Vorlage für Ihr Briefpapier verwenden. Dies macht i. d. R. Sinn, wenn Sie kein fertiges Briefpapier besitzen und mit dem Wasserzeichen einen Briefbogen auf leeres Briefpapier drucken wollen, oder wenn Sie das Dokument als digitalen Brief per E-Mail an Ihre Kunden versenden möchten.
Um den Druckvorlagen ein Wasserzeichen hinzuzufügen, oder um ein vorhandenes Wasserzeichen zu ersetzen, gehen Sie vor wie folgt:
Druckvorlagen-Manager öffnen
Wählen Sie oben die Registerkarte “Verwaltung”.
Klicken Sie in der Menüleiste “Verwaltung” auf die Schaltfläche “Druckvorlagen-Manager”.
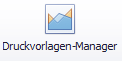
→ Der Druckvorlagen-Manager wird in einem neuen Fenster geöffnet. Hier sehen Sie eine Übersicht aller in Project-Center angelegten Druckvorlagen.
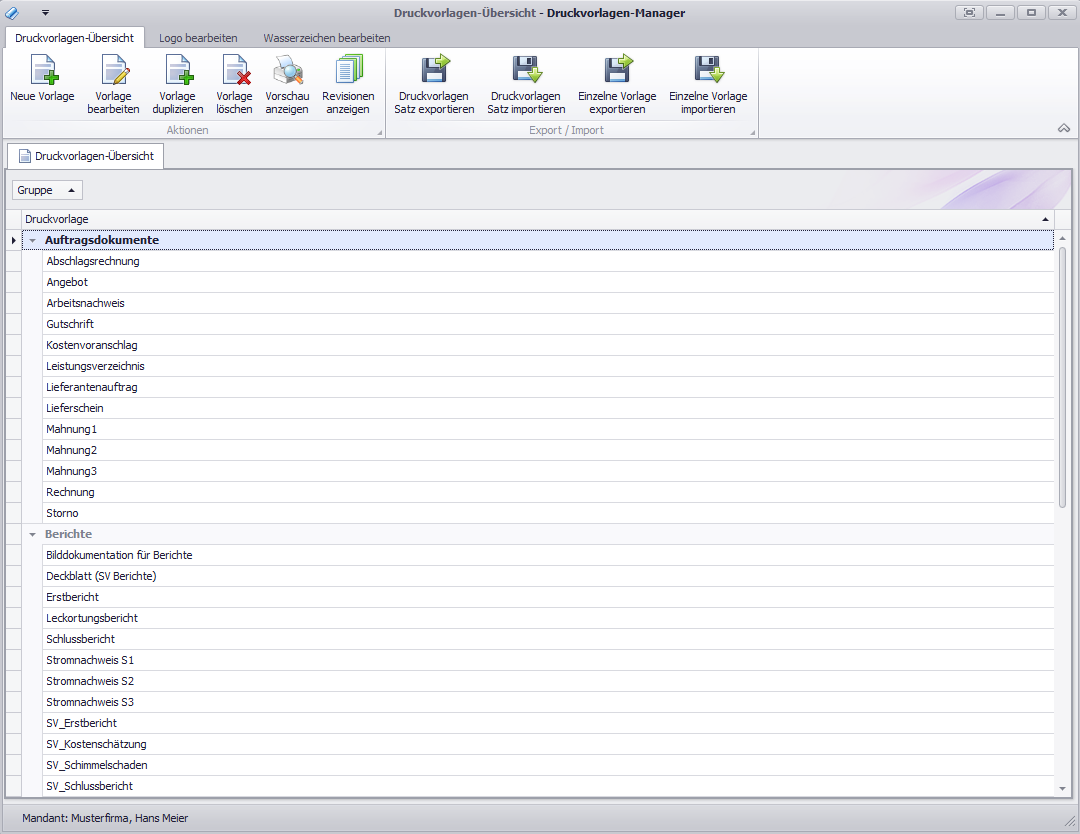
Wasserzeichen hinzufügen/ersetzen
Logo entfernen
Ist in Ihrer Vorlage für das Wasserzeichen bereits ein Logo enthalten, löschen Sie zunächst das Logo aus den Druckvorlagen, in die Sie das Wasserzeichen einfügen wollen.
Gehen Sie dazu vor, wie hier beschrieben: Logo entfernen.
Bilddatei auswählen
Achten Sie darauf, eine Bilddatei mit ausreichender Auflösung (dpi) zu verwenden. Ein eingescannter Briefbogen ist in der Regel nicht ausreichend und kann zu qualitativ minderwertigen Ergebnissen führen. Wenden Sie sich z. B. an Ihre Werbeagentur oder Ihre Druckerei, wenn Sie keine passende Bilddatei zur Verfügung haben. Unterstützte Dateiformate sind JPG-, PNG- und BMP-Dateien.
Wählen Sie oben im Fenster die Registerkarte “Wasserzeichen bearbeiten”.
→ Die Registerkarte “Wasserzeichen bearbeiten” wird im Arbeitsbereich des Fensters geöffnet. Im unteren Teil des Fensters sehen Sie eine Übersicht aller Druckvorlagen, in die Sie ein Wasserzeichen einfügen können.
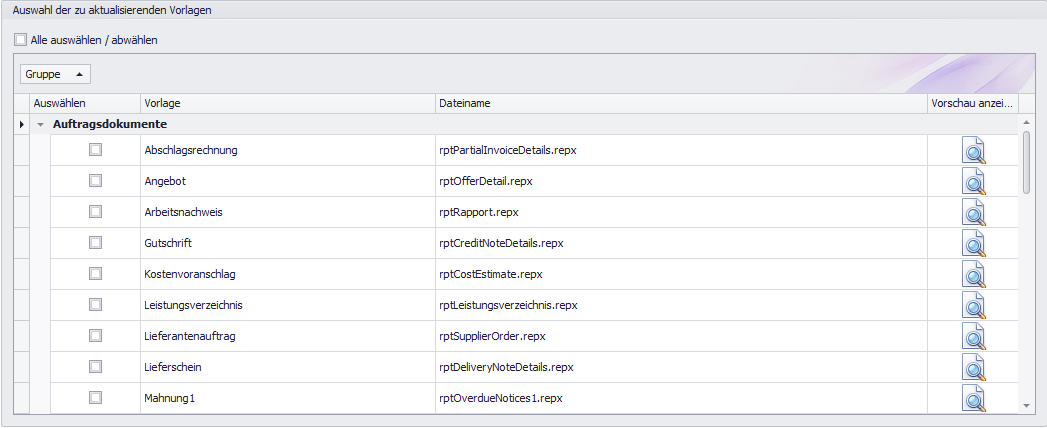
Klicken Sie im Fensterbereich “Neues Wasserzeichen” in die Zeile “Bild auswählen”.

→ Der Dateiauswahldialog des Windows-Explorers wird in einem neuen Fenster geöffnet.
Wählen Sie die gewünschte Bilddatei aus und klicken Sie auf die Schaltfläche “Öffnen”.
→ Die gewünschte Bilddatei wurde erfolgreich ausgewählt. Dies erkennen Sie am Dateipfad in der Zeile “Bild auswählen”.
Fuß- und/oder Absenderzeile ausblenden
Ist in Ihrer Vorlage für das Wasserzeichen bereits eine Fuß- und/oder Absenderzeile enthalten, blenden Sie diese Elemente in den Druckvorlagen, in die Sie das Wasserzeichen einfügen wollen, aus:
Aktivieren Sie dazu für die Fuß- und/oder Absenderzeile jeweils die gewünschte Option - in diesem Fall die Option “ausblenden”.

Wasserzeichen austauschen und Optionen ändern
Wählen Sie in der Übersicht die Druckvorlagen aus, die Sie bearbeiten möchten. Aktivieren Sie dazu die jeweiligen Auswahlkästen.
TIPP: Aktivieren Sie den Auswahlkasten “Alle auswählen / abwählen”, um alle Druckvorlagen gleichzeitig aus- oder abzuwählen.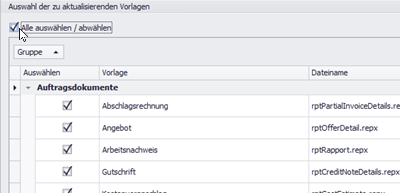
Klicken Sie in der Menüleiste auf die Schaltfläche “Wasserzeichen austauschen und Optionen ändern”.
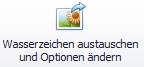
Bestätigen Sie die Sicherheitsabfrage mit “Ja”.
Bestätigen Sie die Erfolgsmeldung mit “OK”.
→ Das Wasserzeichen wurde in den gewählten Druckvorlagen hinzugefügt/ersetzt und die eingestellten Optionen wurden erfolgreich übernommen.
Vorschau anzeigen
Sie können sich eine Druckvorschau der Dokumente anzeigen lassen und so z. B. die durchgeführten Änderungen überprüfen. In der Druckvorschau sehen Sie, wie das Dokument als PDF-Datei aussehen wird.
Klicken Sie in der Übersicht in die Zeile des Dokuments, zu dem Sie eine Vorschau sehen möchten, jeweils auf das “Vorschau-Symbol”.

→ Die Druckvorschau des gewählten Dokuments wird in einem neuen Fenster geöffnet.
Optionen ändern
Bei Bedarf können Sie die verschiedenen Wasserzeichen-Optionen, wie z. B. die Bildausrichtung oder die Transparenz, auch nachträglich anpassen.

Wählen Sie die gewünschte Option aus.
Klicken Sie in der Menüleiste auf die Schaltfläche “Wasserzeichen Optionen ändern”.

Bestätigen Sie die Sicherheitsabfrage mit “Ja”.
Bestätigen Sie die Erfolgsmeldung mit “OK”.
→ Die gewünschten Änderungen wurden erfolgreich übernommen.
Weiterführende Artikel
Falls Sie zusätzlich zu den Druckvorlagen mit Wasserzeichen auch Druckvorlagen ohne Wasserzeichen benötigen (z. B. weil Sie Ihre Kundendokumente bereits auf bedrucktes Briefpapier drucken), können Sie die benötigten Druckvorlagen im Anschluss duplizieren und das Wasserzeichen daraus entfernen.
Siehe dazu: Druckvorlage duplizieren.