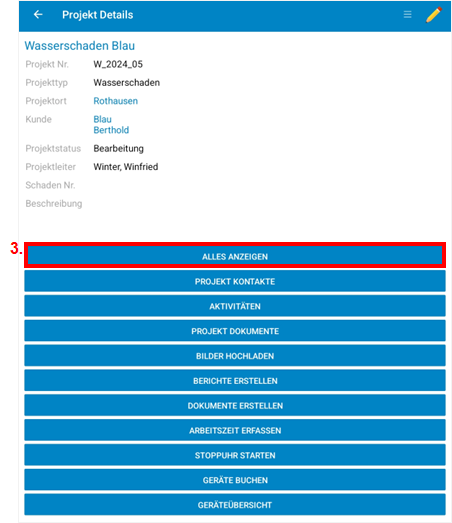Projekte
In der mobilen Anwendung haben Sie Zugriff auf die Projekt Details aktiver Projekte. Außerdem stehen Ihnen weitere Funktionen zur Projektbearbeitung zur Verfügung.
Weitere Informationen finden Sie unter:
So öffnen Sie ein Projekt
Öffnen Sie das Hauptmenü :Hamburger_Symbol: und tippen Sie auf Projekte oder tippen Sie auf dem Startbildschirm auf Projekte.
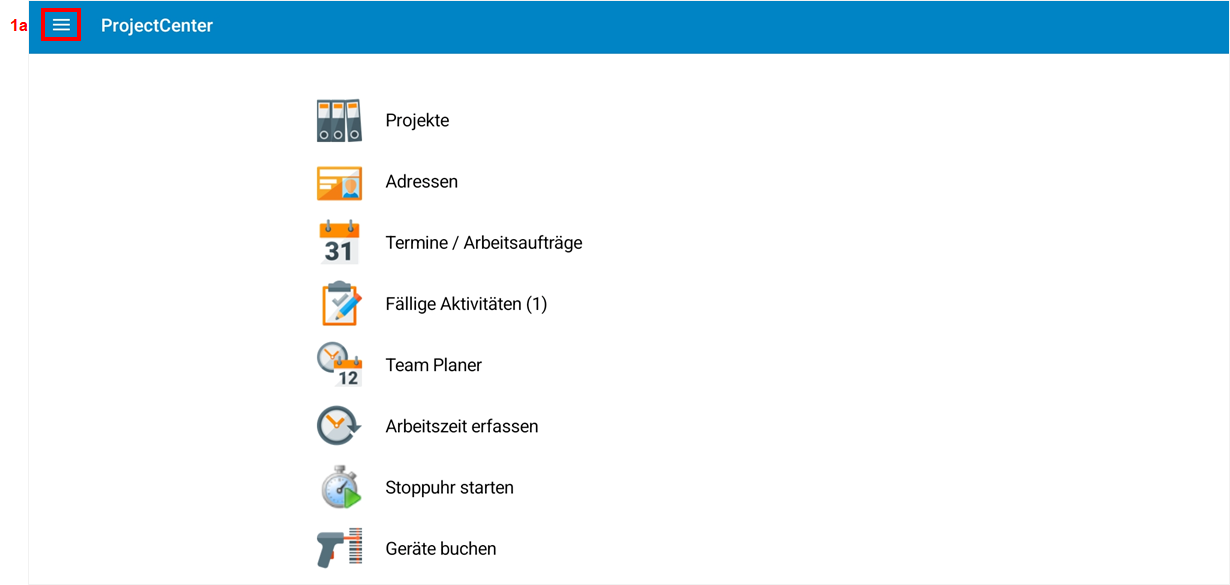

Es öffnet sich die Projektübersicht.
Tippen Sie auf einen Projektnamen.
Über das Feld Suche 🔍 können Sie Projekte über Projektnummern, Projektorten oder Projektnamen suchen.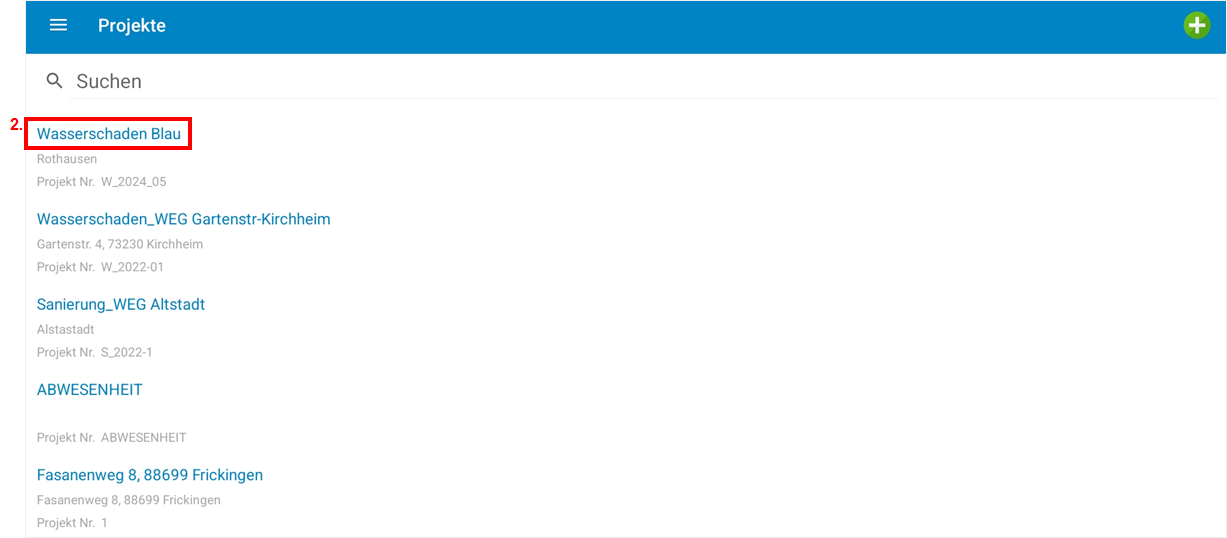
Es öffnen sich die Projekt Details.Tippen Sie auf
den Projektort, um eine Karte zu öffnen.
Tippen Sie auf den Projektort und anschließend unten rechts auf das Symbol Routenplaner :Routenplaner: , um bei Bedarf die Navigation zu starten.den Kundenname, um die Adress Details zu öffnen.
Weitere Informationen finden Sie unter Adressen & Kontakte.Alles Anzeigen, um weitere Details einzublenden.