Dokumente erstellen
Mit dem ‘Project-Center Mobile’-Modul “Sign” (PRC-MOBILE-SIGN) haben Sie die Möglichkeit, vor Ort fertig ausgefüllte und ggf. digital unterschriebene (PDF-)Dokumente zu erstellen.
Es sind bereits einige gängige PDF-Vorlagen vorhanden, zum Beispiel für eine Auftragserteilung oder eine Abnahmeniederschrift. Bei Bedarf können diese mit Project-Center (Desktop) nach eigenem Wunsch angepasst werden. Zudem besteht die Möglichkeit, komplett individuelle PDF-Vorlagen zu erstellen.
Siehe dazu: PDF-Dokumente mobil erstellen.
Dokument erstellen
Dokumentenvorschau generieren
Tippen Sie im Haupt- oder Seitenmenü auf den Menüpunkt “Projekte”.
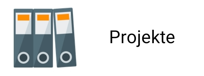
→ Die Projekte-Übersicht wird geöffnet. Hier sehen Sie alle aktiven Projekte.
Tippen Sie auf das Projekt, zu dem Sie ein Dokument erstellen wollen.
→ Die Projekt-Details des gewählten Projekts werden geöffnet.
Tippen Sie auf die Schaltfläche “Dokumente erstellen”.
→ Hier sehen Sie alle Dokumente, die Sie zu diesem Projekt erstellen können.
Tippen Sie auf die Schaltfläche des Dokuments, das Sie erstellen möchten, z. B. “Auftragserteilung”.
→ Die Bearbeitungsmaske des Dokuments wird geöffnet.
Befüllen Sie die bearbeitbaren/ausfüllbaren Textfelder des Dokuments.
Das aktuelle Datum sowie Kunden- und Projektdaten werden bei der Erstellung des PDF-Dokuments in der Regel automatisch ausgefüllt.
Zusätzlich gibt es bearbeitbare/ausfüllbare Textfelder sowie bei Bedarf ein Unterschriftsfeld, so dass das PDF-Dokument direkt auf dem mobilen Gerät ausgefüllt und unterschrieben werden kann.
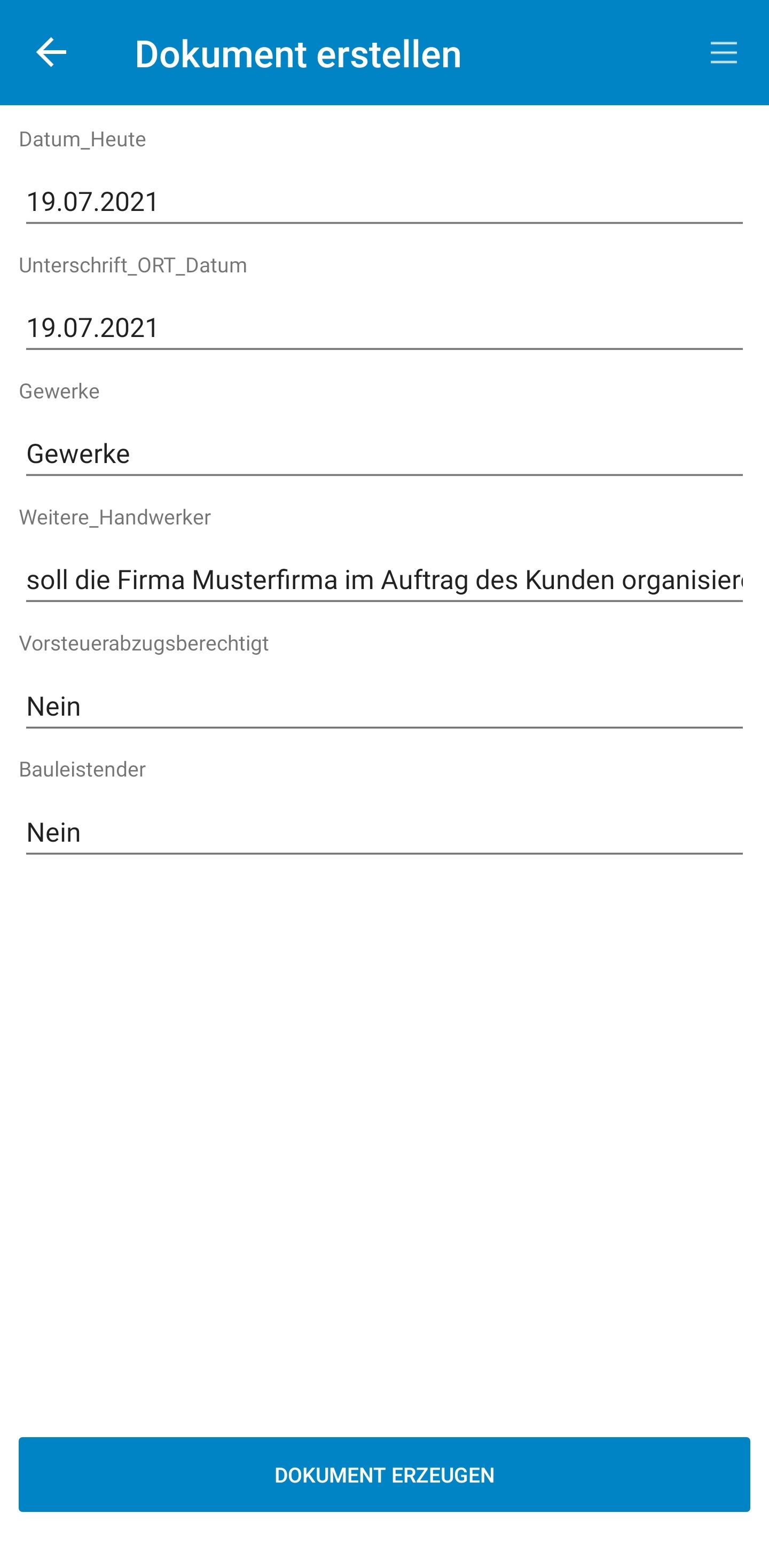
Ausfüllbare Textfelder
Tippen Sie auf die Schaltfläche “Dokument erzeugen”.
→ Eine Vorschau des Dokuments wird generiert.
Dokument unterschreiben lassen
Der Kunde kann diese Vorschau nun prüfen und in dem grauen Feld am Ende des Dokuments unterschreiben. Anschließend auf die Schaltfläche “Unterschrift bestätigen” tippen.
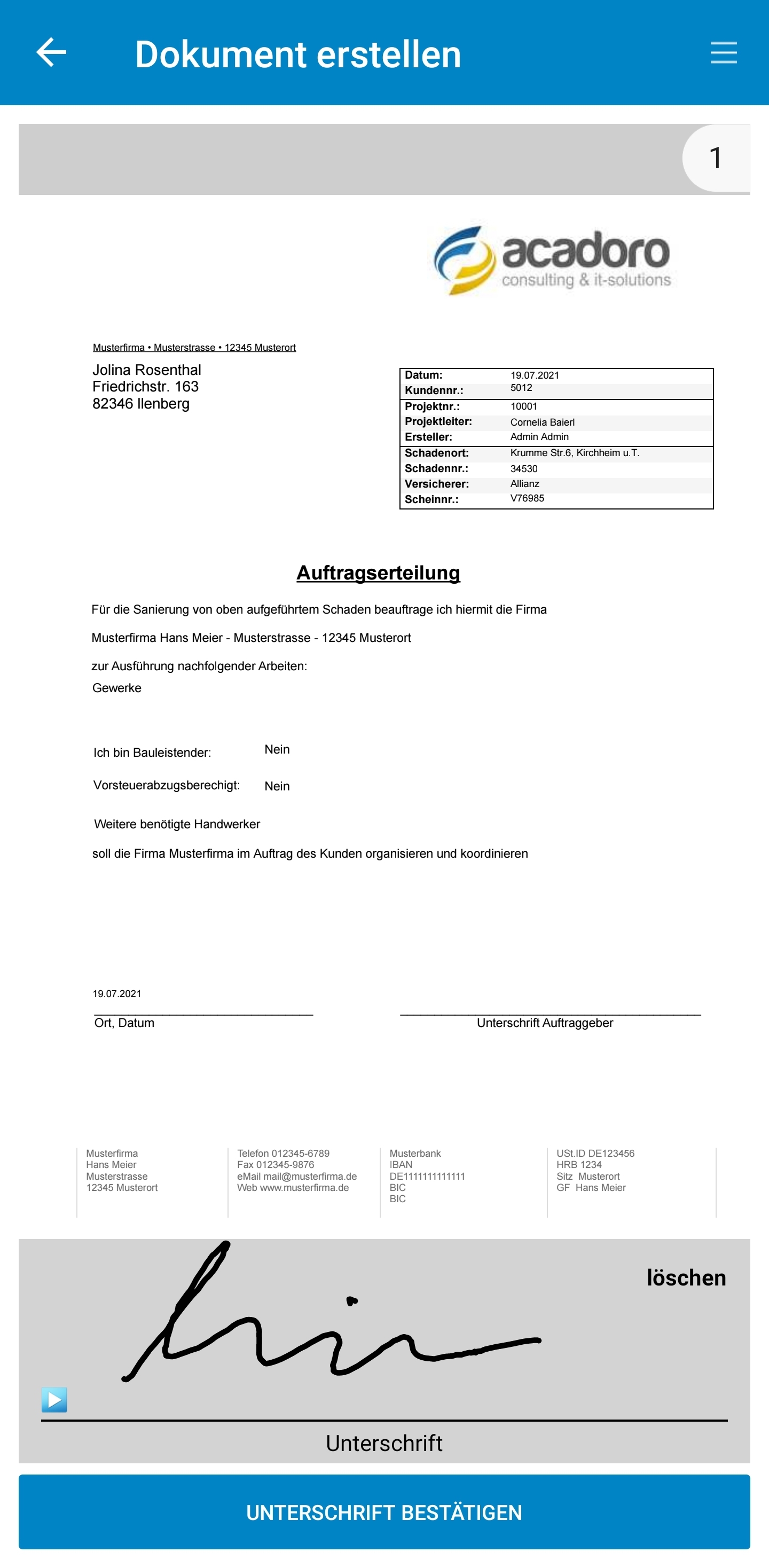
Unterschriftsfeld
→ Die digitale Unterschrift ist im Dokument integriert.
Dokument speichern
Tippen Sie auf die Schaltfläche “Dokument speichern” und bestätigen Sie die Erfolgsmeldung mit “OK”.
→ Das PDF-Dokument wurde erzeugt und in der Datenbank von Project-Center gespeichert. Nach der nächsten (automatischen) Synchronisation der App finden Sie das Dokument sowohl in der Desktop- als auch mit der mobilen Version von Project-Center unter den Projekt-Dokumenten des entsprechenden Projektes.
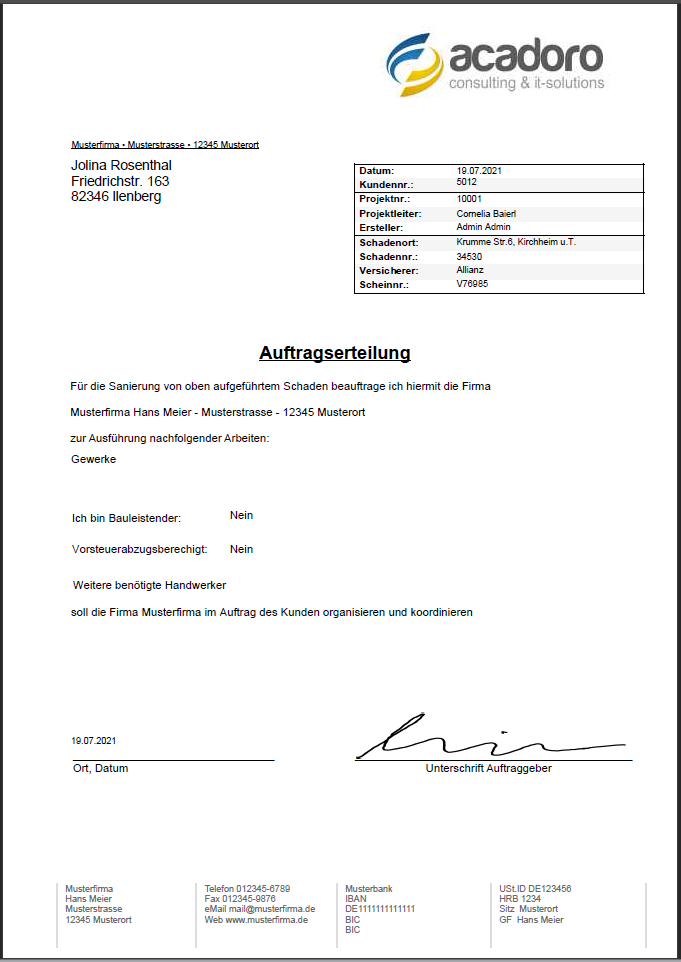
Beispiel für ein fertiges PDF-Dokument
Zusätzlich können Sie das PDF-Dokument nach der Erstellung zur weiteren Bearbeitung wahlweise mit einem PDF-Editor Ihrer Wahl öffnen lassen. Diese Einstellung kann mit der Desktop-Version von Project-Center für jede PDF-Vorlage separat festgelegt werden. Somit ist es auch möglich sämtliche Funktionalitäten zu nutzen die ein “ausfüllbares” PDF-Dokument unterstützt (z. B. Auswahllisten, Pflichtfelder, Einfügen von Bildern, etc.).
Rapport (Arbeitsnachweise) erstellen
Der Rapport dient als Nachweis Ihrer erbrachten Leistungen. Das Rapport-Formular ist ein Sonderfall, denn es wird aus einer Word-Vorlage generiert. Kunden- und Projektdaten werden automatisch aus der Datenbank übernommen.
Dokument erstellen und Leistungen erfassen
Tippen Sie auf die Schaltfläche “Rapport”.
→ Die Bearbeitungsmaske des Dokuments wird geöffnet.
Geben Sie den Ort ein, an dem das Dokument unterschrieben wird.
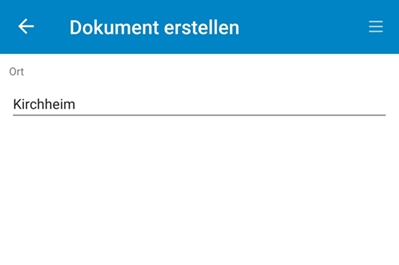
Tippen Sie auf die Schaltfläche “Leistungen erfassen”.
→ Die Leistungsübersicht wird geöffnet. Hier können Sie eine beliebige Anzahl an erbrachten Leistungen erfassen. Diese können Sie entweder per Hand eingegeben oder aus einer in der Datenbank hinterlegten Preisliste auswählen.
Um einen Artikel aus einer Preisliste zu wählen, tippen Sie auf das Trichter-Symbol rechts des Textfeldes.
%20und%203%20weitere%20Seiten%20-%20Gesch%C3%A4ft.png?inst-v=81c79872-da7f-4e41-b69f-78b4368ad4f5)
→ Die Maske zur Auswahl eines Artikels aus der Preisliste wird geöffnet.
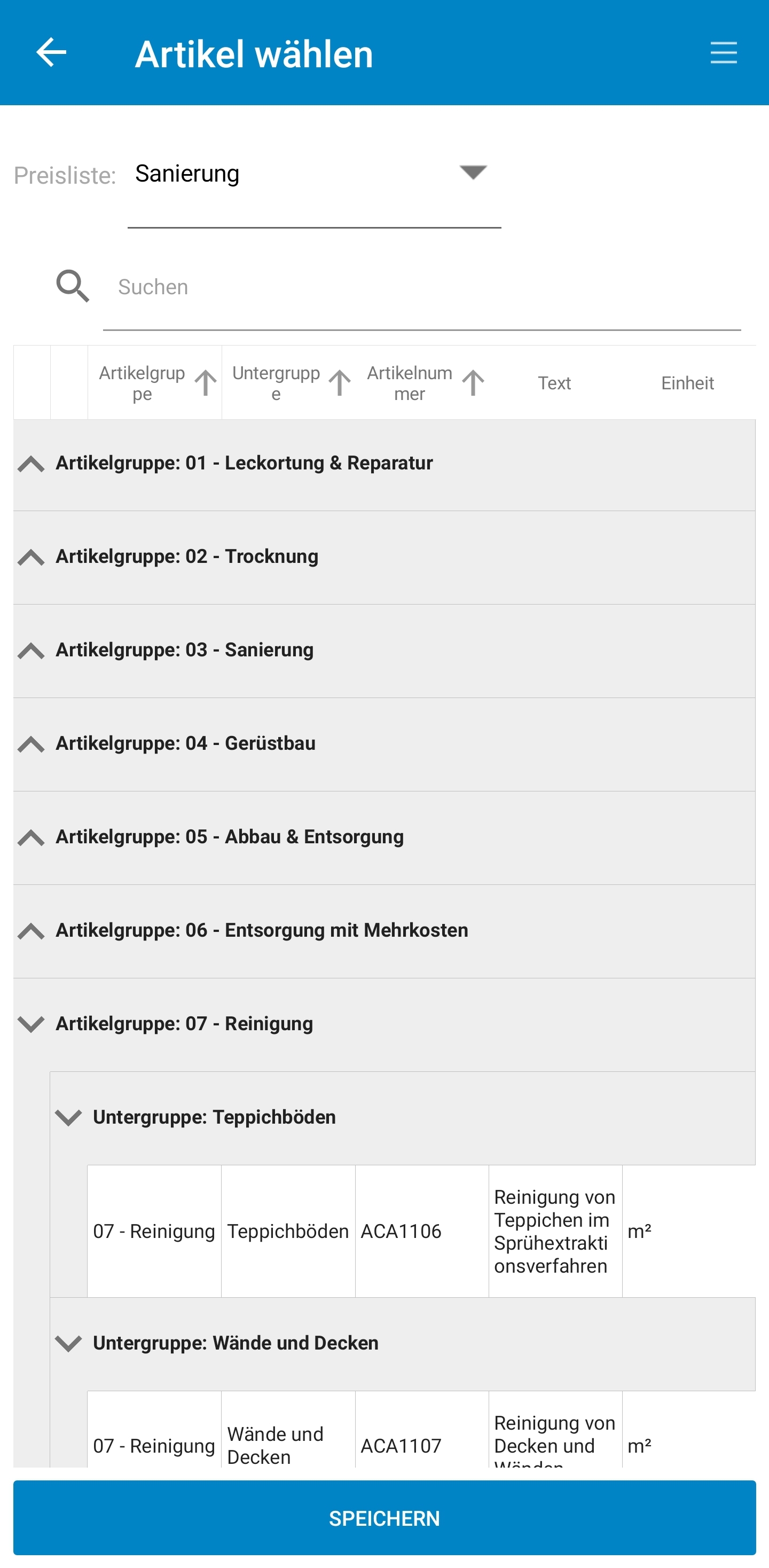
Beispiel-Preisliste
Bei Bedarf: Tippen Sie auf den kleinen Pfeil nach unten und wählen Sie aus der Drop-Down-Liste die passende Preisliste aus.
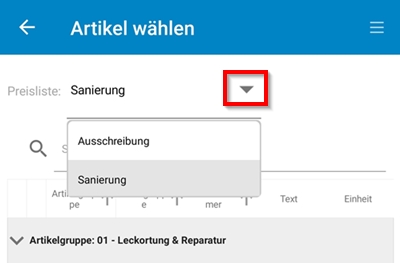
Tippen Sie in der Preisliste den oder die gewünschten Artikel an.
→ Die gewählten Artikel werden vom System markiert.
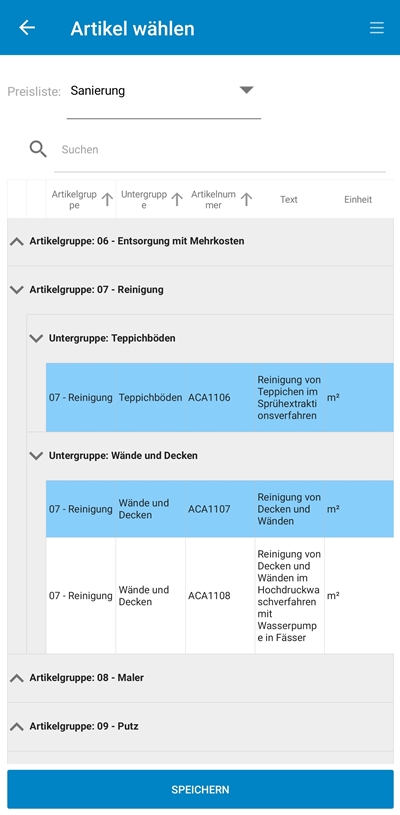
Tippen Sie auf die Schaltfläche “Speichern”.
→ Die gewählten Artikel wurden übernommen und sind in der Leistungsübersicht aufgelistet.
Passen Sie ggf. die Mengen der einzelnen Positionen an.
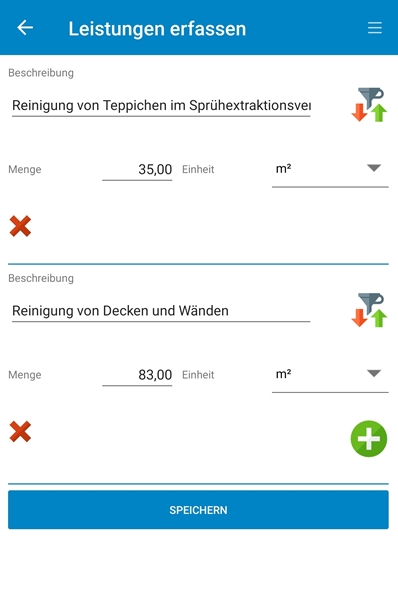
Bei Bedarf: Wenn Sie noch weitere Artikel hinzufügen möchten, tippen Sie auf das Plus-Symbol.

Bei Bedarf: Um einen Artikel zu löschen, tippen Sie auf das X-Symbol.

Wenn Sie alle erbrachten Leistungen erfasst haben, tippen Sie auf die Schaltfläche “Speichern”.
→ Die Leistungen wurden in den Rapport übernommen.
Tippen Sie auf die Schaltfläche “Dokument erzeugen”.
→ Eine Vorschau des Dokuments wird generiert, es enthält eine übersichtliche Auflistung Ihrer erbrachten Leistungen.
Dokument unterschreiben lassen
Der Kunde kann das Dokument nun prüfen und in dem grauen Feld am Ende des Dokuments unterschreiben. Anschließend auf die Schaltfläche “Unterschrift bestätigen” tippen.
→ Die digitale Unterschrift ist im Dokument integriert.
Dokument speichern
Tippen Sie auf die Schaltfläche “Dokument speichern” und bestätigen Sie die Erfolgsmeldung mit “OK”.
→ Das PDF-Dokument wurde erzeugt und in der Datenbank von Project-Center gespeichert. Nach der nächsten (automatischen) Synchronisation der App finden Sie das Dokument sowohl in der Desktop- als auch mit der mobilen Version von Project-Center unter den Projekt-Dokumenten des entsprechenden Projektes.
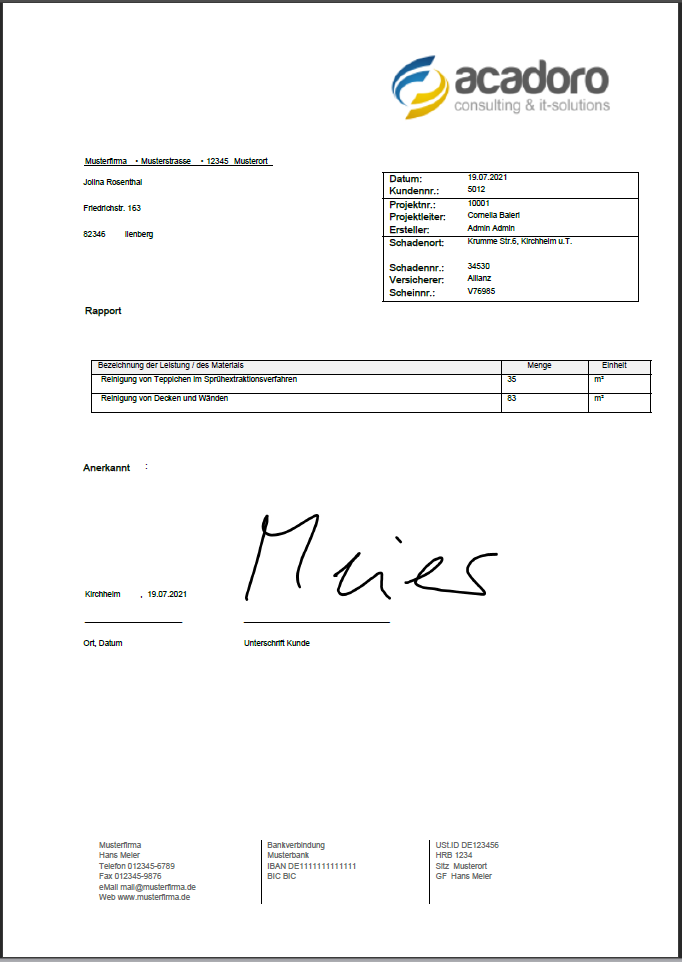
Beispiel für ein Rapport-Dokument
Auch bei Rapporten kann das PDF-Dokument nach der Erstellung zur weiteren Bearbeitung mit einem PDF-Editor Ihrer Wahl geöffnet werden. Diese Einstellung kann mit der Desktop-Version von Project-Center festgelegt werden. Somit stehen hier ebenfalls sämtliche Funktionalitäten zur Verfügung, die ein “ausfüllbares” PDF bietet (z. B. Auswahllisten, Pflichtfelder, Einfügen von Bildern, …).