Projekte anlegen & bearbeiten
So legen Sie neue Projekte an
Sie können Projekte mithilfe einer Projektvorlage oder über eine leere Eingabemaske anlegen.
So legen Sie Projekte mithilfe einer Projektvorlage an
Öffnen Sie die Projektübersicht.
Klicken Sie in der Menüzeile auf Aktionen.
Klicken Sie im Aktionsmenü auf Projekt aus Vorlage erstellen.
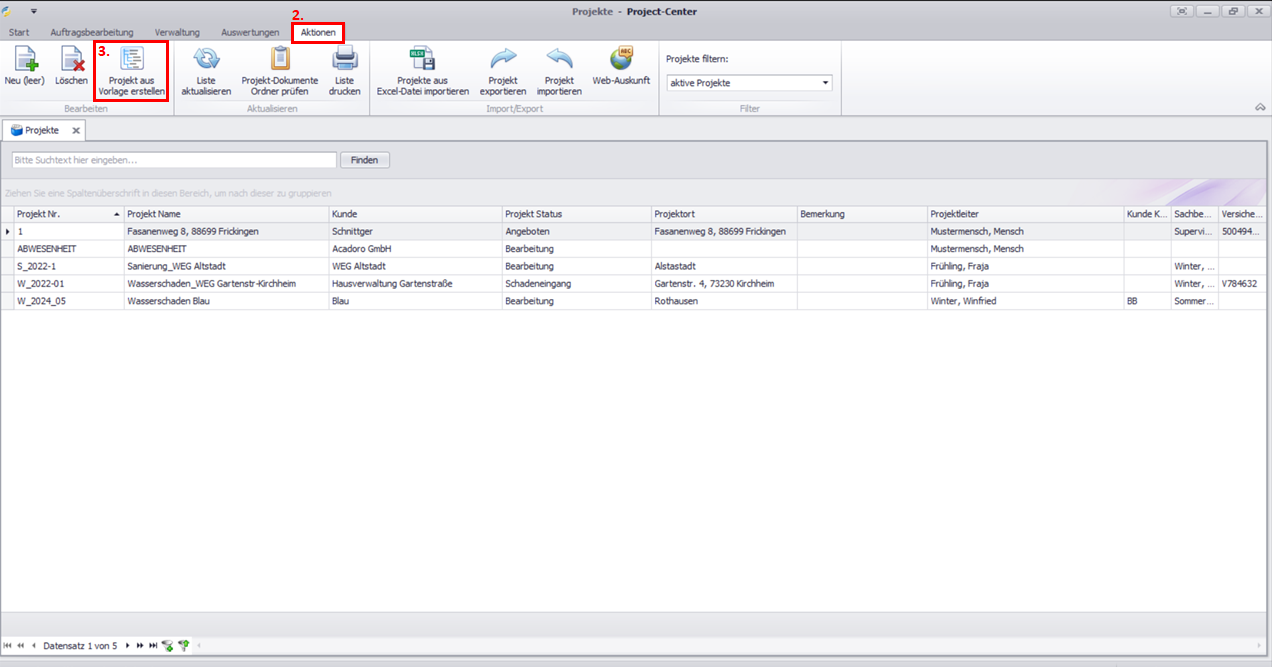
Es öffnet sich das Dialogfenster Vorlage auswählen.Klicken Sie in das Feld Vorlage und wählen Sie einen Eintrag.
Klicken Sie auf Projekt aus Vorlage erstellen, um Ihre Auswahl zu bestätigen.
Es öffnet sich ein neuer Reiter. Die Felder, die in der Vorlage definiert wurden, sind bereits ausgefüllt.
Weitere Informationen finden Sie unter Projekt Vorlagen erstellen.
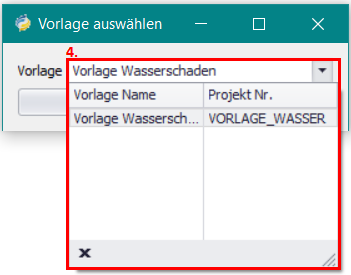
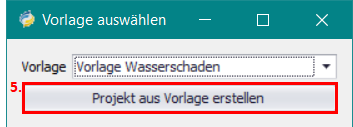
Bearbeiten Sie die Felder in den Gruppen Projekt Details, Projekt Details 2 und Projekt Details 3.
Weitere Informationen zu den Feldern finden Sie unter Ausfüllhilfe: Projekte anlegen & bearbeiten.Klicken Sie im Aktionsmenü auf Speichern.
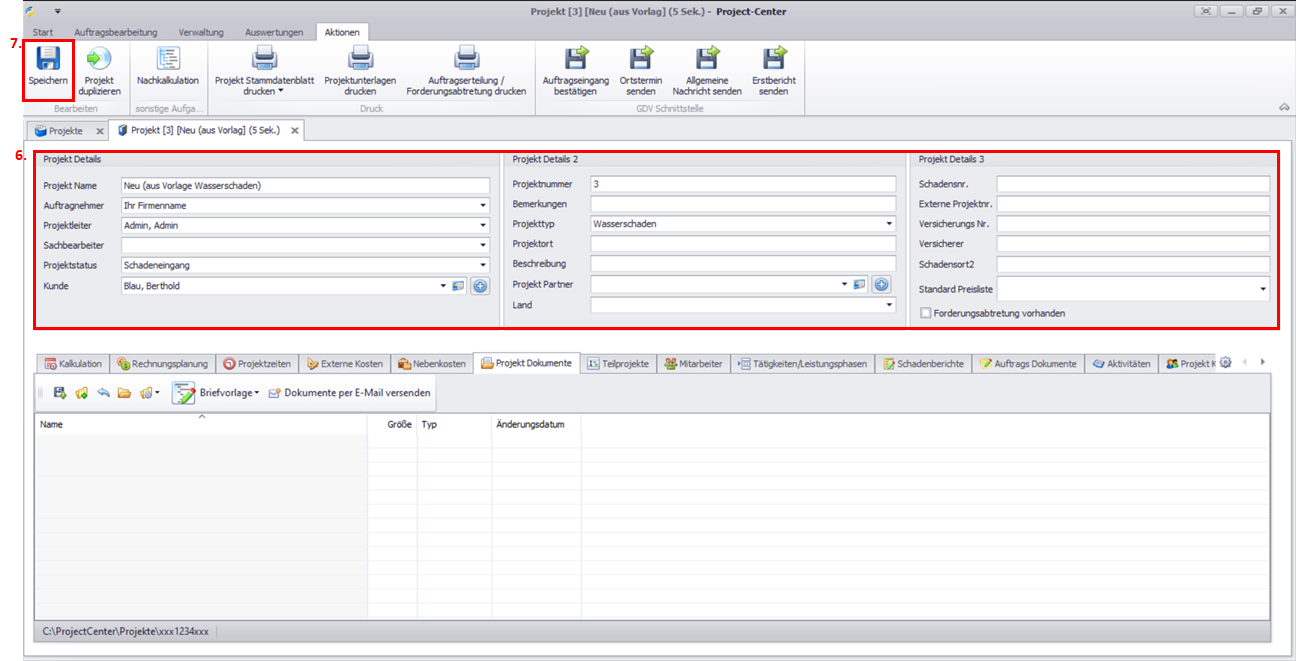
Wurde die Projektnummer geändert, erscheint beim Speichern ein Dialogfeld mit der Frage:
Das Projekt wurde geändert, soll das Projekt in den Ordner C:\Project-Center\Projekte]\[Neue Projektnummer] verschoben werden?
Klicken Sie auf JA, um das Projekt anhand der neuen Projektnummer in Ihrer Ordnerstruktur finden zu können.
So legen Sie Projekte über eine leere Eingabemaske an
Öffnen Sie die Projektübersicht.
Klicken Sie in der Menüzeile auf Aktionen.
Klicken Sie im Aktionsmenü auf Neu.
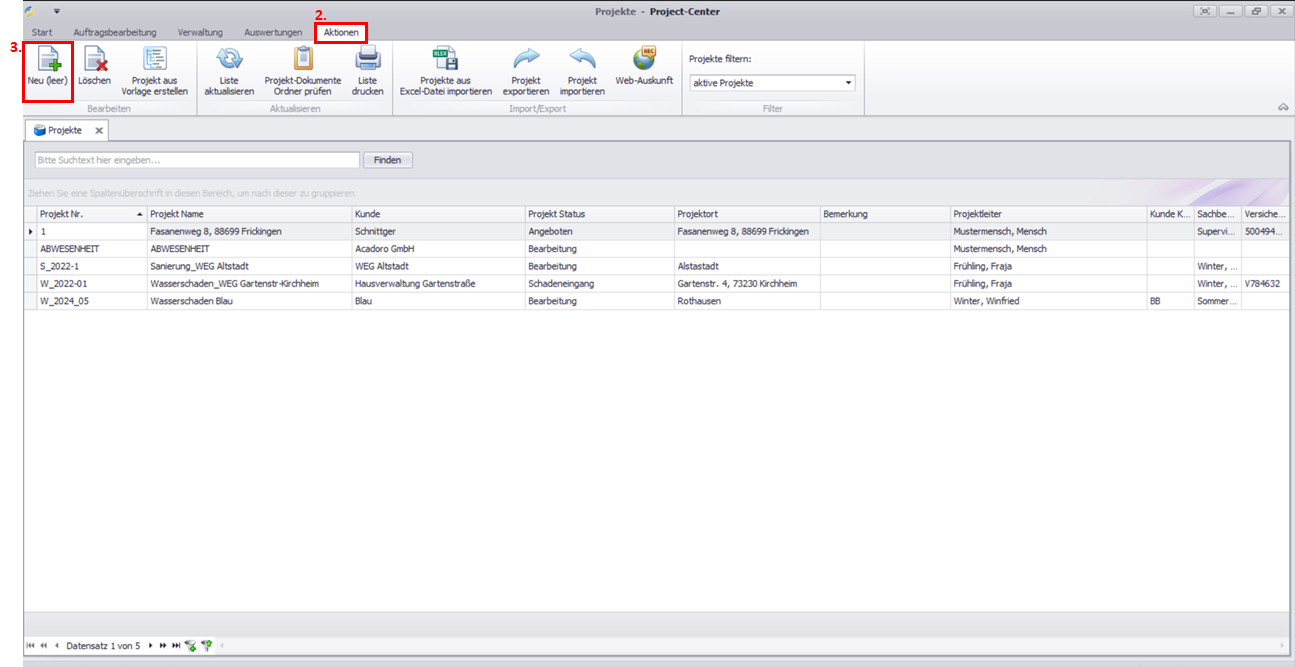
Es öffnet sich ein neuer Reiter.
Füllen Sie die Felder in den Gruppen Projekt Details, Projekt Details 2 und Projekt Details 3 aus.
Weitere Informationen zu den Feldern finden Sie unter Ausfüllhilfe: Projekte anlegen & bearbeiten.Klicken Sie im Aktionsmenü auf Speichern.
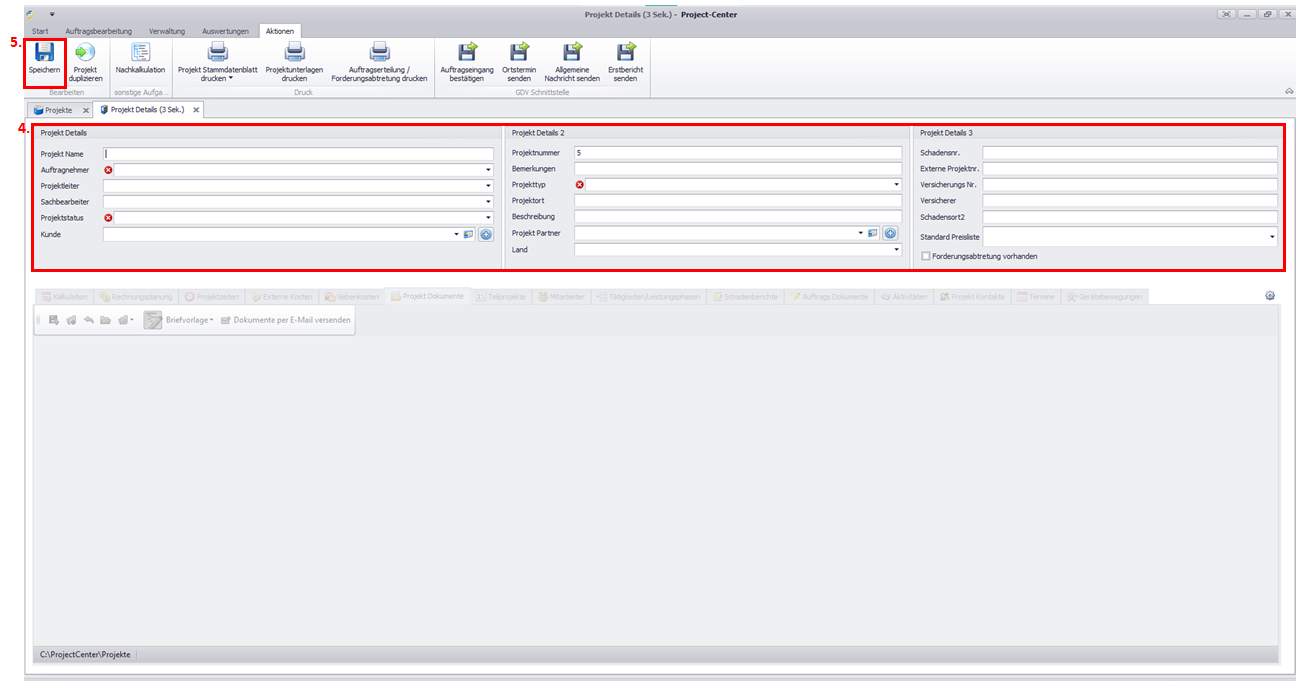
Sie können die Anzeige der Detail-Reiter im unteren Bereich (Projekt-Dokumente, Teilprojekte usw.) anpassen. Weitere Informationen finden Sie unter Anzeige der Detail-Reiter anpassen.
Siehe auch
Ausfüllhilfe: Projekte anlegen & bearbeiten