Lohnkostenanteil manuell ergänzen
(Verfügbar ab Project-Center-Version 4.0.0.19582)
Waren Sie bereits unser Kunde und verwenden somit noch die alten Druckvorlagen, müssen Sie die Textpassage zum Lohnkostenanteil im Berichtsdesigner manuell ergänzen, falls Sie diese Funktion verwenden möchten. Wie das funktioniert, erklären wir im Folgenden am Beispiel einer Rechnung:
Öffnen Sie eine Rechnung.
Klicken Sie in der Menüleiste auf die Schaltfläche “Rechnung drucken”.

→ Das Dialogfenster “Druckvorschau” wird geöffnet.
Hinweis: Falls Sie mehrere Druckvorlagen-Varianten für Rechnungen angelegt haben, klicken Sie auf den Text bzw. den Pfeil der Schaltfläche “Rechnung drucken” und wählen Sie die Variante aus, die Sie bearbeiten möchten. Siehe dazu Druckvorlage für den Druck auswählen.
→ Im Dialogfenster “Berichts Designer” wird die Druckvorlage für die Rechnung geöffnet. Diese kann nun bearbeitet werden.
Rechtsklicken Sie im Bearbeitungsfenster der Druckvorlage in einen leeren Bereich und wählen Sie im Kontextmenü den Eintrag “Bereiche bearbeiten..”.
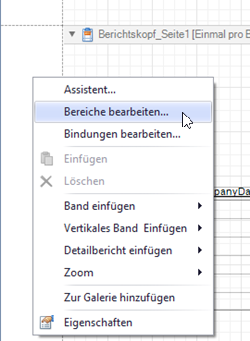
→ Das Dialogfenster “Bereiche bearbeiten” wird geöffnet.
Klicken Sie auf den obersten Eintrag der Liste “RandOben” und dann unten auf die Schaltfläche “Hinzufügen”.
Wählen Sie aus dem Drop-Down-Menü den Eintrag “Detailbericht einfügen” und klicken auf “Ungebundene”.
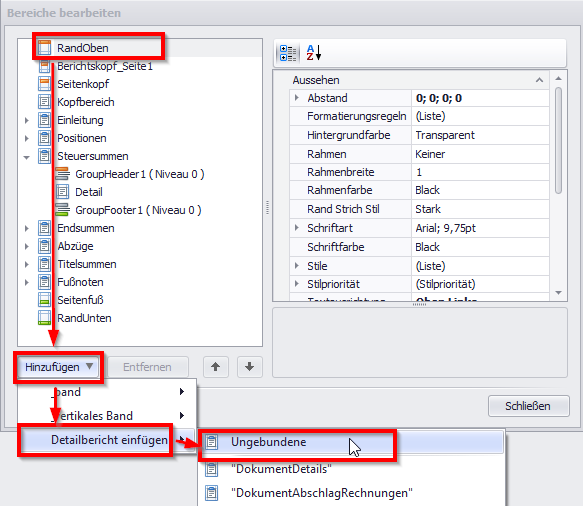
→ In der Druckvorlage wurde ein neues sogenanntes Band mit dem Titel “DetailReport” eingefügt. Dieses muss jetzt noch an die richtige Position verschoben werden.
Markieren Sie den Eintrag “DetailReport” und klicken Sie auf den Pfeil nach oben, um diesen nach oben unter “Titelsummen” zu schieben.
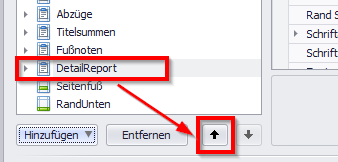
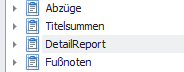
→ Sie haben erfolgreich ein neues Band erstellt. Schließen Sie das Dialogfenster.
Wählen Sie aus der seitlichen Werkzeugleiste das Textfeldwerkzeug.

Klicken Sie in das neue Band und ziehen Sie darin ein Textfeld auf.
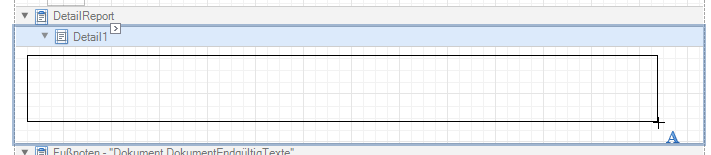
Kopieren Sie den folgenden Satz und fügen Sie diesen in das Textfeld ein:
Im Bruttobetrag sind [Dokument.LabourCostGrossAmount!n2] € (netto [Dokument.LabourCostNetAmount!n2] €) Lohnkosten enthalten. Die darin enthaltene Mehrwertsteuer beträgt [Dokument.LabourCostTaxAmount!n2] €.
→ So sollte das Ergebnis aussehen:

Bei den Einträgen in den eckigen Klammern […] handelt es sich um Datenfelder bzw. Platzhalter, die bestimmte Daten automatisch aus dem System in das Dokument einfügen. Der Text innerhalb der eckigen Klammern darf daher nicht geändert werden! Den restlichen Teil des Satzes können Sie bei Bedarf ändern.
Bei den Platzhaltern handelt es sich um folgende Informationen:
labourcostnetamount (Lohnkostenanteil Netto)
labourcostgrossamount (Lohnkostenanteil Brutto)
labourcosttaxamount (Lohnkostenanteil MwSt.)
Bei Bedarf haben Sie zudem die Möglichkeit, auch die Materialkosten gesondert darzustellen und automatisch aus dem System in das Dokument einzufügen. Die Datenfelder hierfür sind die folgenden:
materialcostnetamount (Materialkostenanteil Netto)
materialcostgrossamount (Materialkostenanteil Brutto)
materialcosttaxamount (Materialkostenanteil MwSt.)
labourcostpercentage (Lohnkostenanteil %)
materialcostpercentage (Materialkostenanteil %)
Sie finden alle diese Datenfelder im Bereich “Liste der Felder” am rechten Rand. Sie können die gewünschten Felder in Ihr Textfeld ziehen und so z. B. in einen Satz oder eine Tabelle einbauen.
Im nächsten Schritt muss noch die Datenquelle des neuen Bands eingestellt werden, damit die Daten an der richtigen Stelle abgerufen werden:
Klicken Sie in die Kopfzeile des neuen Bands und klicken Sie dort auf den kleinen Pfeil.
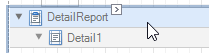
→ Das Kontextmenü “Detailbericht Aufgaben” wird geöffnet.
Wählen Sie als Datenquelle “ReportData” aus.
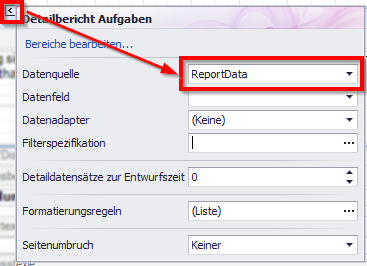
→ Der Eintrag wird automatisch übernommen, sobald das Kontextmenü geschlossen wird.
Sie können in der Druckvorschau kontrollieren, wie die Druckvorlage als fertiges PDF dargestellt wird. Wählen Sie dazu oben die Registerkarte “Druckvorschau”. Um anschließend wieder zur Bearbeitungsmaske zurückzukehren, wählen Sie die Registerkarte “Berichtsdesigner”.
Um die geänderte Druckvorlage zu speichern, klicken Sie auf die Schaltfläche “Speichern”.
Verwandte Artikel
Grundlegende Informationen zum Berichtsdesigner finden Sie hier:
Berichtsdesigner