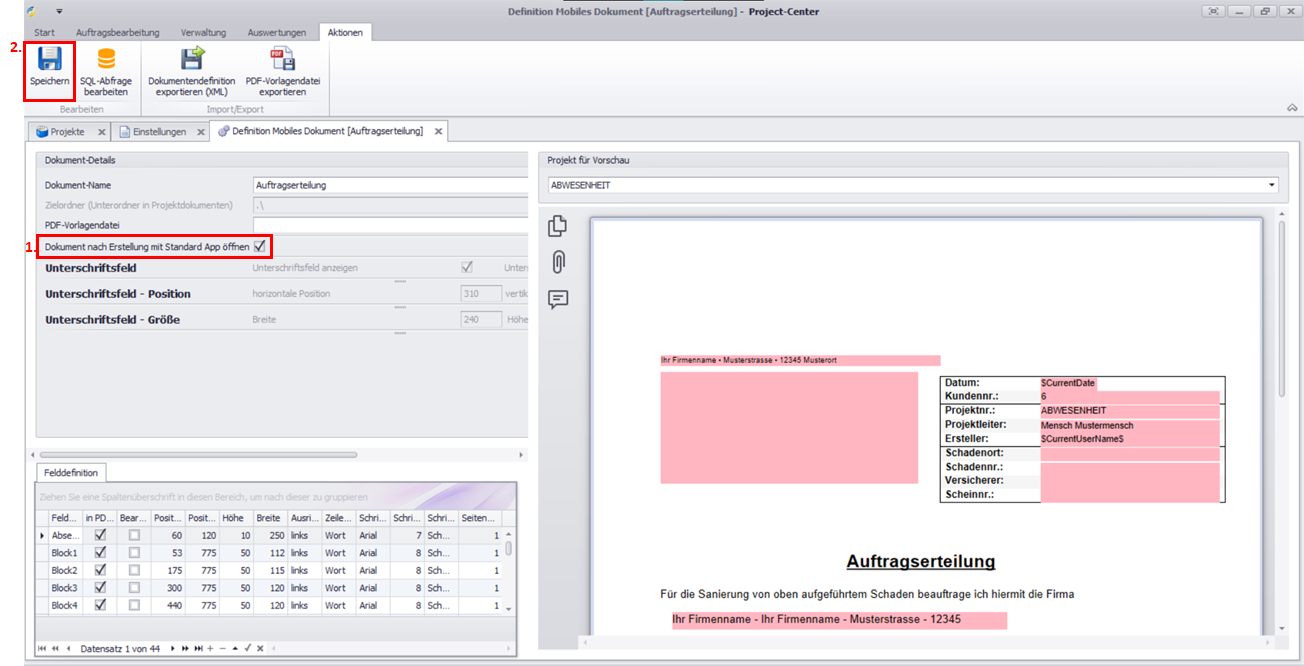PDF-Vorlage anpassen
Sie haben die Möglichkeit, verschiedene Platzhalter für Projekt- und Kundeninformationen sowie ein Unterschriftsfeld einzufügen.
Erstellen Sie zunächst ein neues PDF-Dokument oder öffnen Sie ein vorhandenes PDF-Dokument. Weitere Informationen finden Sie unter So erstellen Sie mobile PDF-Dokumente und So finden Sie den Bereich Mobile Dokumente.
So fügen Sie Platzhalter für Projekt- und Kundeninformationen ein
Wählen Sie im Detail-Reiter Felddefinition die Zeile mit dem gewünschten Feldnamen. Weiter Informationen finden Sie unter Platzhalter PDF-Vorlage.
Setzen Sie in der gewählten Zeile einen Haken in das Feld in PDF anzeigen.
Setzen Sie einen Haken in das Feld Bearbeitung erlauben, um das Feld in Project-Center Mobile bearbeiten zu können. Diese Einstellung ermöglicht es, vor Ort Informationen zu einem Projekt oder Kunden nachzutragen.
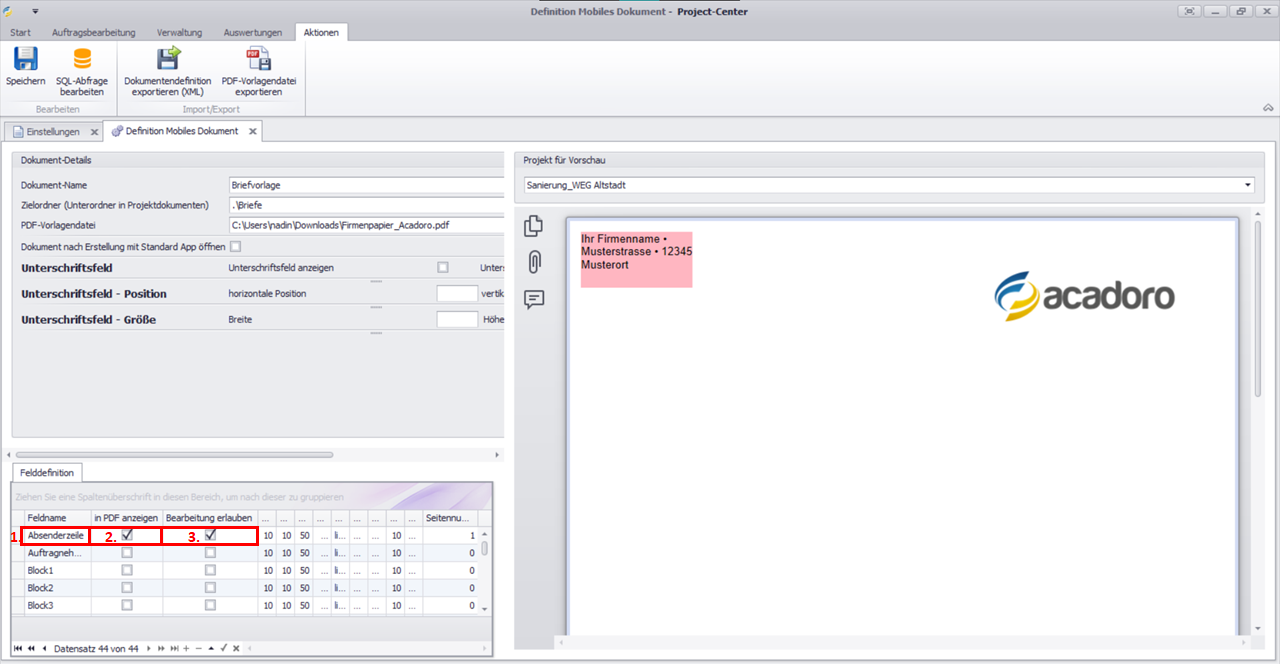
So positionieren Sie einen Platzhalter
Geben Sie im Detail-Reiter Felddefinition in das Feld Seitennummer die Seitenzahl ein, auf der das Feld eingefügt werden soll.
Geben Sie in das Feld Position X einen Wert >0 ein, um das Feld nach rechts zu verschieben. Ist der Wert 0, wird das Feld am linken Seitenrand positioniert.
Geben Sie in das Feld Position Y einen Wert >0 ein, um das Feld nach unten zu verschieben. Ist der Wert 0, wird das Feld am oberen Seitenrand positioniert.
Die Positionierung bezieht sich auf die linke obere Ecke des Feldes.
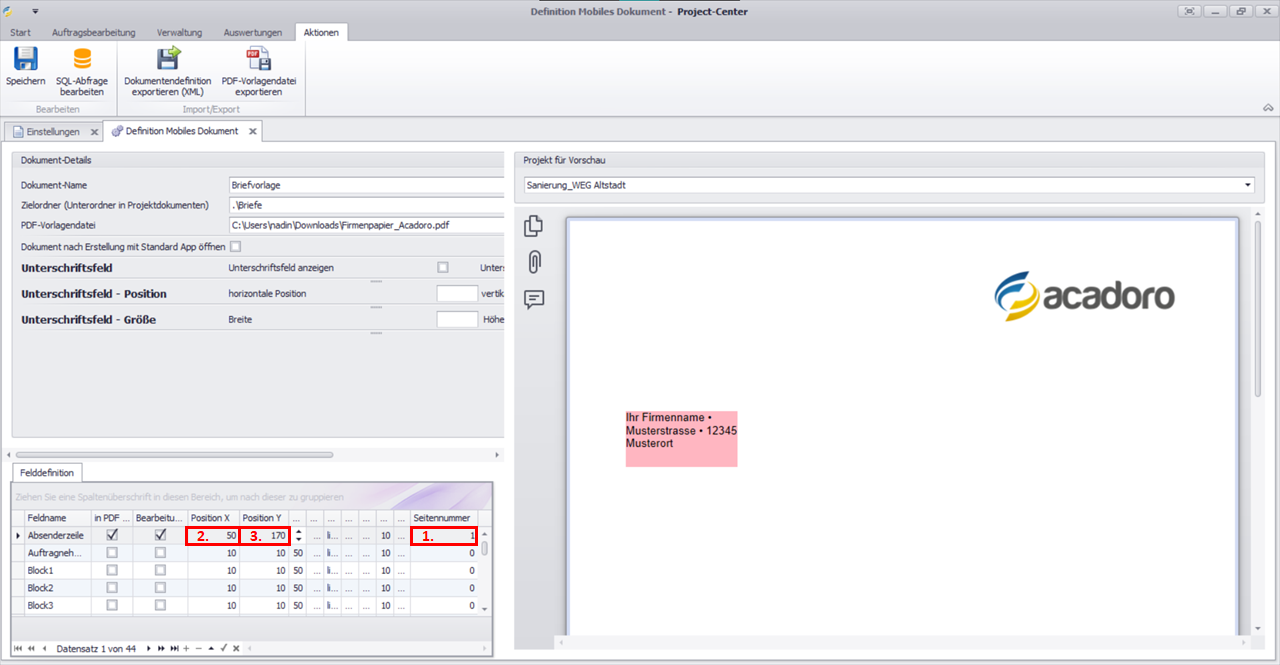
So legen Sie die Größe eines Platzhalters fest
Geben Sie im Detail-Reiter Felddefinition in das Feld Höhe einen Wert >0 ein, um die Feldhöhe festzulegen.
Geben Sie in das Feld Breite einen Wert >0 ein, um die Feldbreite festzulegen.
Die Höhe und die Breite beziehen sich auf die linke obere Ecke des Feldes, d. h.
Bei höheren Werten im Feld Höhe wird das Feld nach unten vergrößert, bei niedrigeren Werten von unten gekürzt.
Bei höheren Werten im Feld Breite wird das Feld nach rechts vergrößert, bei niedrigeren Werten von rechts gekürzt.
Zeilenumbrüche innerhalb des Feldes werden je nach Einstellung im Feld Zeilenumbruch automatisch eingefügt.
Ist das Feld zu niedrig oder zu schmal, wird der Inhalt abgeschnitten.
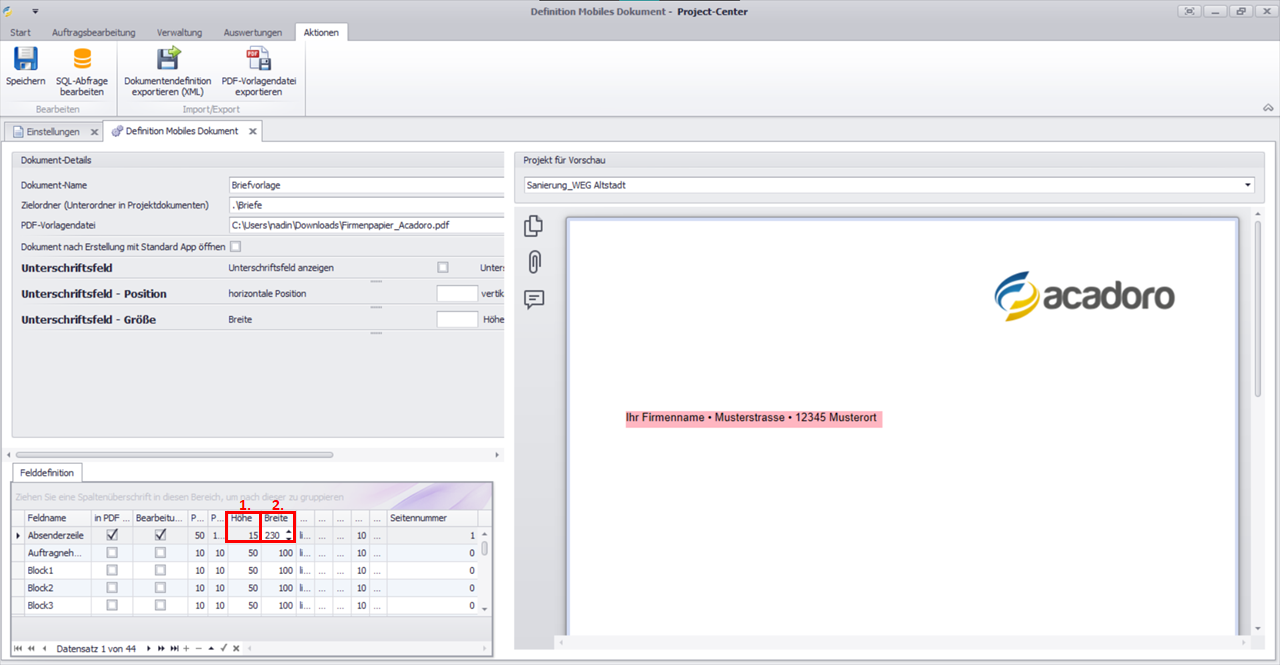
So formatieren Sie den Inhalt eines Platzhalters
Klicken Sie im Detail-Reiter Felddefinition in das Feld Ausrichtung, um die Textausrichtung innerhalb des Feldes festzulegen:
Links: Der Text wird linksbündig ausgerichtet.
Rechts: Der Text wird rechtsbündig ausgerichtet.
Zentriert: Der Text wird an der Mitte des Feldes ausgerichtet.
Blocksatz: Der Inhalt wird links- und rechtsbündig ausgerichtet.
Klicken Sie in das Feld Zeilenumbruch und wählen Sie Art des Zeilenumbruchs innerhalb des Feldes:
Ohne: Es gibt keinen Zeilenumbruch, der Inhalt wird abgeschnitten.
Wort: Der Zeilenumbruch wird innerhalb oder nach einem Wort gesetzt.
Wort (strikt): Der Zeilenumbruch wird nach einem Wort gesetzt. Ein Wort wird nicht getrennt.
Buchstabe: der Zeilenumbruch wird genau am Feldrand gesetzt, es können auch einzelne Buchstaben stehen bleiben.
Klicken Sie in das Feld Schriftart und wählen Sie eine Schriftart. Es stehen die Standardschriftarten Arial, Courier, Symbol, TimesRoman, ZapfDingbats und Helvetica zur Verfügung.
Geben Sie in das Feld Schriftgröße einen Wert für die Schriftgröße ein. Die Werte sind vergleichbar zu den Schriftgrößen aus z. B. Word.
Klicken Sie in das Feld Schriftfarbe und wählen Sie eine Farbe für die Schrift. Es stehen die Farben Schwarz, Rot, Grün, Hellgrau und Dunkelgrau zur Verfügung.
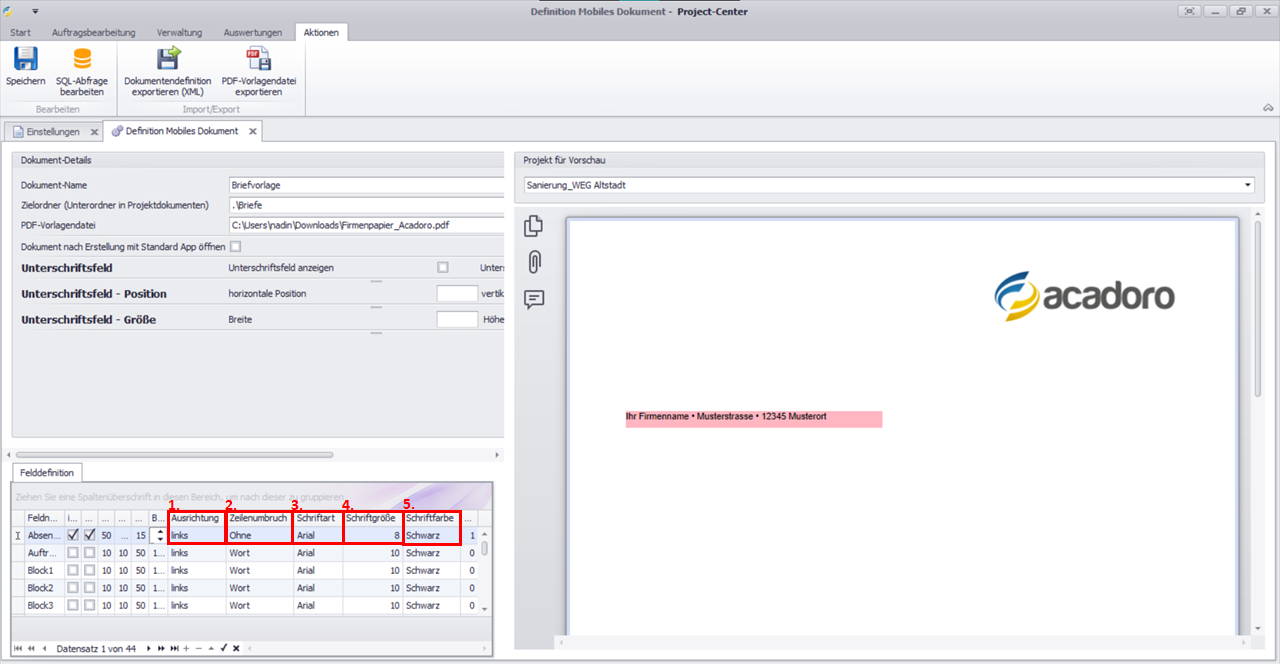
So fügen Sie ein Unterschriftsfeld ein
Setzen Sie in der Gruppe Dokumenten-Details in der Zeile Unterschriftsfeld im Feld Unterschriftsfeld anzeigen einen Haken.
Geben Sie in das Feld Unterschriftsfeld anzeigen auf Seite die Seitenzahl ein, auf der das Unterschriftsfeld erscheinen soll.
Geben Sie in der Zeile Unterschriftsfeld - Position in die Felder horizontale Position und vertikale Position einen Wert >0 ein, um das Feld nach rechts und nach unten zu verschieben. Ist der Wert 0, wird das Feld am linken und oberen Seitenrand positioniert.
Für eine Position rechts unten auf der Seite geben Sie zum Beispiel: horizontale Position 350 und vertikale Position 700 ein.Geben Sie in der Zeile Unterschriftsfeld - Größe in die Felder Breite und Höhe einen Wert >0 ein, z. B. Breite 150, Höhe 50.
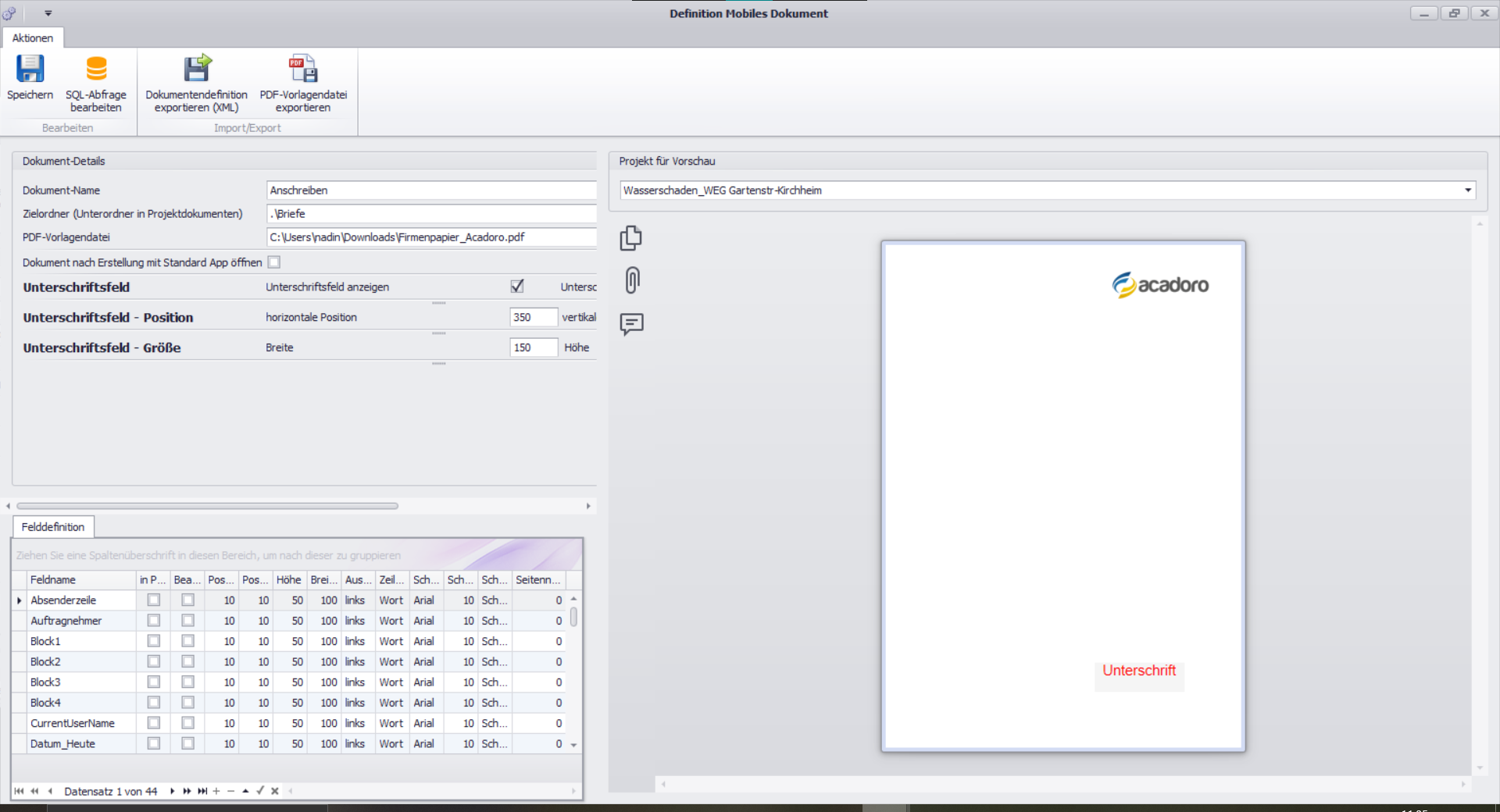
So stellen Sie ein mobiles PDF-Dokument fertig
Wenn Sie die gewünschten Platzhalter und das Unterschriftsfeld eingefügt haben, schließen Sie die Bearbeitung und speichern Sie die Vorlage.
Setzen Sie in der Gruppe Dokumenten-Details in das Feld Dokument nach Bearbeitung in Standard App öffnen einen Haken, wenn das Dokument in einer externen App z. B. Adobe Reader bearbeitet werden soll.
Klicken Sie im Aktionsmenü auf Speichern.