pCloud.com Cloudspeicher anbinden
So binden Sie einen pCloud.com Cloudspeicher an
Öffnen Sie den Speicher-Konfigurations-Assistenten. Weitere Informationen finden Sie unter Speicherort und Zugangsdaten ändern.
Wählen Sie pCloud.com Cloudspeicher und klicken Sie auf Weiter.
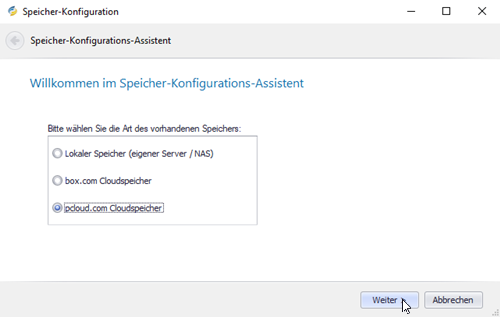
Weitere Informationen zum pCloud Cloudspeicher finden Sie unter http://pcloud.com.
Geben Sie den Benutzernamen (E-Mail-Adresse) und das Passwort Ihres pCloud-Kontos ein.
Wählen Sie die Datenregion, die Sie bei der Registrierung für Ihr pCloud-Konto festgelegt haben.
Sie finden die festgelegte Datenregion in den Konto-Einstellungen auf https://www.pcloud.com/de/eu.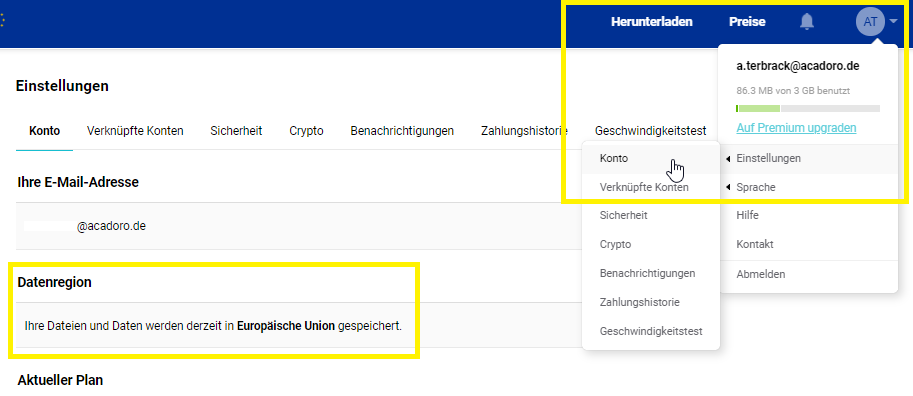
Klicken Sie auf Weiter.
Das System prüft nun, ob eine Verbindung zu Ihrem Cloudspeicher hergestellt werden kann.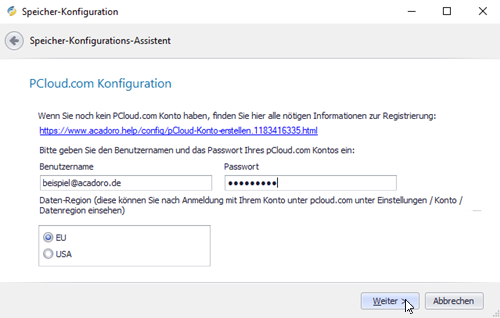
Bestätigen Sie die Erfolgsmeldung mit OK.
Stellen Sie sicher, dass der pCloud-Client auf Ihrem Computer installiert ist.
Weitere Informationen finden Sie unter pCloud-App herunterladen und installieren.
Hinterlegen Sie den Datenpfad für den Speicherort, an dem die Project-Center Dateien gespeichert werden sollen.
Aktivieren Sie das Kontrollkästchen Den Datenpfad auf den empfohlenen Pfad setzen.
Das Textfeld für die Eingabe der externen URL wird automatisch ausgefüllt.Klicken Sie auf Weiter.
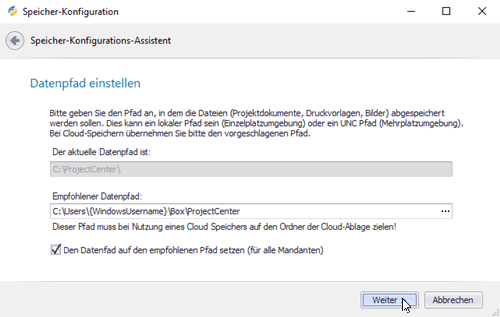
Klicken Sie auf Konfiguration überprüfen, um die Konfiguration des Cloudspeichers zu überprüfen.
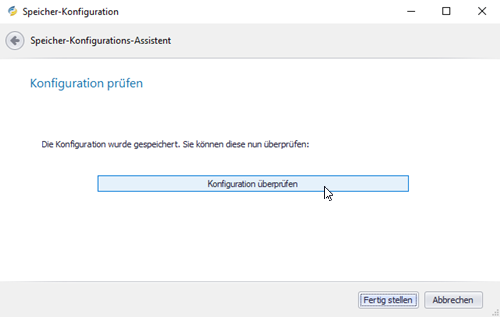
Es öffnet sich ein Dialogfenster.
Bestätigen Sie Ihre Aktion mit Ja.
Das System lädt zur Prüfung eine Testdatei in den angegebenen Ordner.Nach erfolgreichem Test klicken Sie auf Fertig stellen.