pCloud-App herunterladen und installieren
Um Ihren pCloud-Cloudspeicher in Project-Center nutzen zu können, benötigen Sie die pCloud-App.
Weitere Informationen finden Sie im pCloud-Hilfecenter: pCloud - F.A.Q für pCloud Drive.
So laden Sie die pCloud-App herunter
Öffnen Sie die Download-Seite von pCloud.com.
Klicken Sie auf Herunterladen.
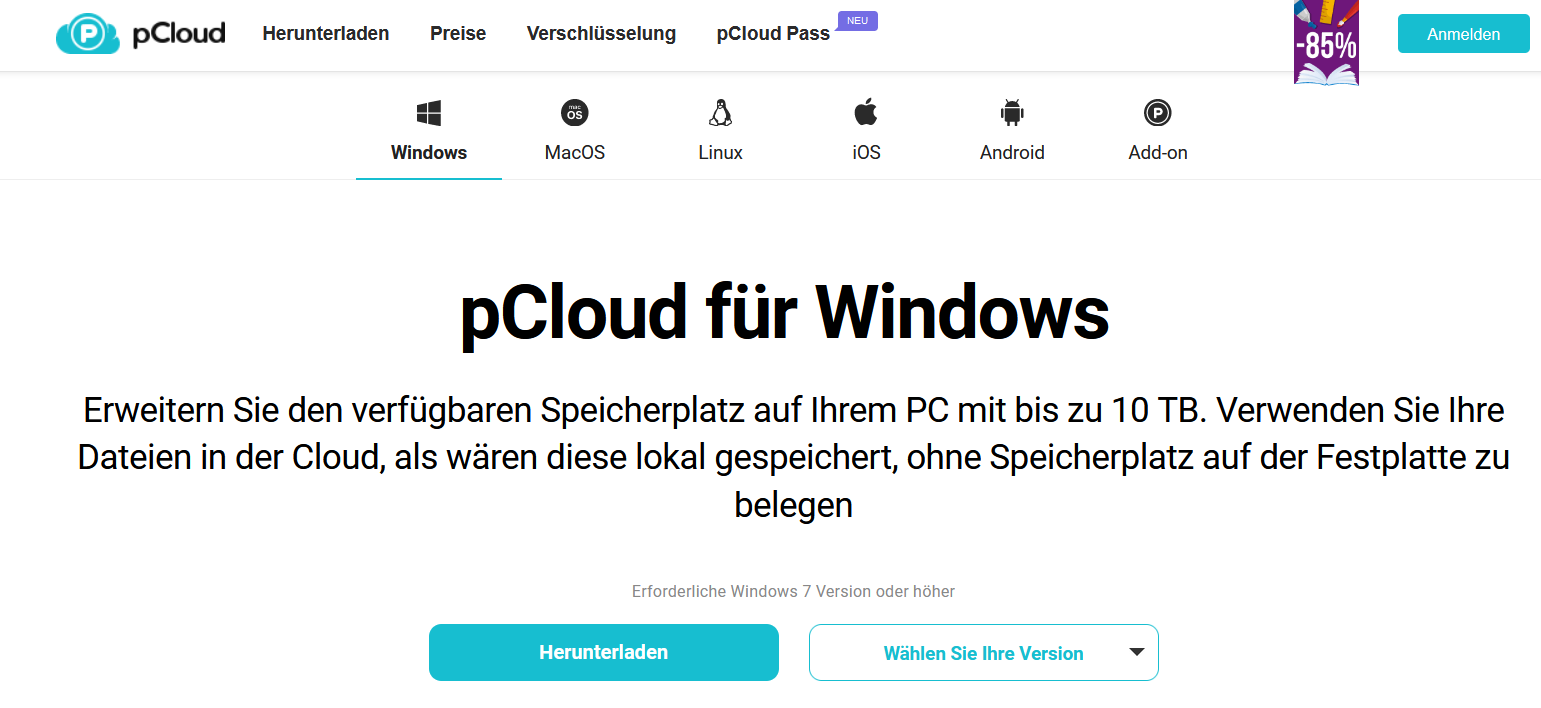
Die pCloud-Installationsdatei wird unter Downloads gespeichert oder es öffnet sich das Dialogfenster Speichern unter. Wählen Sie einen Speicherort und klicken Sie auf Speichern.
So installieren Sie die pCloud-App
Navigieren Sie zum Speicherort der Installationsdatei.
Doppelklicken Sie auf die Installationsdatei, um die Installation zu starten.
Es öffnet sich das Dialogfenster pCloud Drive Configuration.Aktivieren Sie das Feld Ich stimme den Lizenzbestimmungen zu.
Klicken Sie auf Installieren.
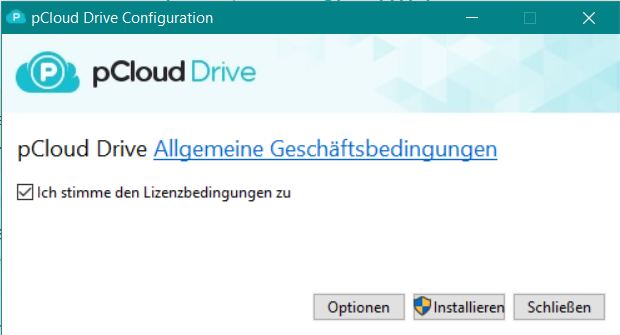
Es öffnet sich das Dialogfenster Möchten Sie zulassen, dass diese App Änderungen auf Ihrem Gerät vornimmt?.Klicken Sie auf Ja.
Die Installation wird durchgeführt. Nach erfolgreicher Installation öffnet sich das Dialogfenster Aktion erfolgreich.Klicken Sie auf
Fertig, um den Installationsassistenten zu schließen.
Starten, um die pCloud-App zu starten.
Es öffnet sich das Anmeldefenster.
Geben Sie in das Feld Email Ihre registrierte E-Mail-Adresse ein und klicken Sie auf Continue.
Geben Sie in das Feld Password Ihr zugehöriges Passwort ein und klicken Sie auf Log in.
Lesen Sie die Einführung und klicken Sie auf Nächste. Auf der letzten Einführungsseite klicken Sie auf Drive öffnen.
Sie können die Anwendung schließen. In der Seitennavigation Ihres Dateiexplorers wurde das virtuelle Laufwerk pCloud Drive (P:) eingerichtet.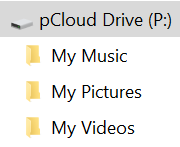
Im Ordner ProjectCenter werden Ihre Project-Center-Dateien gespeichert. Außerhalb dieses Ordners können Sie eine freie Ordnerstruktur anlegen und Ordner löschen.