Microsoft OneDrive Cloudspeicher anbinden
Beachten Sie, dass die Anbindung des Microsoft OneDrive-Clients an Project-Center grundsätzlich nur mit einem Microsoft-365-Business-Konto unterstützt wird. Derzeit ist die Anbindung auch mit einem persönlichen Konto möglich, allerdings kann bei persönlichen Konten keine Gewährleistung übernommen werden, falls Microsoft die Leistungen/die Zugriffe auf OneDrive bei diesen Konten einschränkt.
Stellen Sie sicher, dass Sie
die Microsoft OneDrive App auf diesem Arbeitsplatz installiert haben. Weitere Informationen finden Sie unter Microsoft OneDrive App herunterladen und installieren.
auf diesem Arbeitsplatz in dem Microsoft OneDrive Konto angemeldet sind, das an Project-Center angebunden werden soll.
die OneDrive Zugriffs-Anwendung erzeugt haben. Weitere Informationen finden Sie unter Microsoft OneDrive Zugriffs-Anwendung erzeugen.
die Anwendungs-ID (Client) vorliegen haben, die bei der Erstellung der OneDrive Zugriffs-Anwendung erzeugt wurde.
So binden Sie einen OneDrive Cloudspeicher an
Öffnen Sie den Speicher-Konfigurations-Assistenten. Weitere Informationen finden Sie unter Speicherort und Zugangsdaten ändern.
Wählen Sie Microsoft OneDrive Cloudspeicher und klicken Sie auf Weiter.
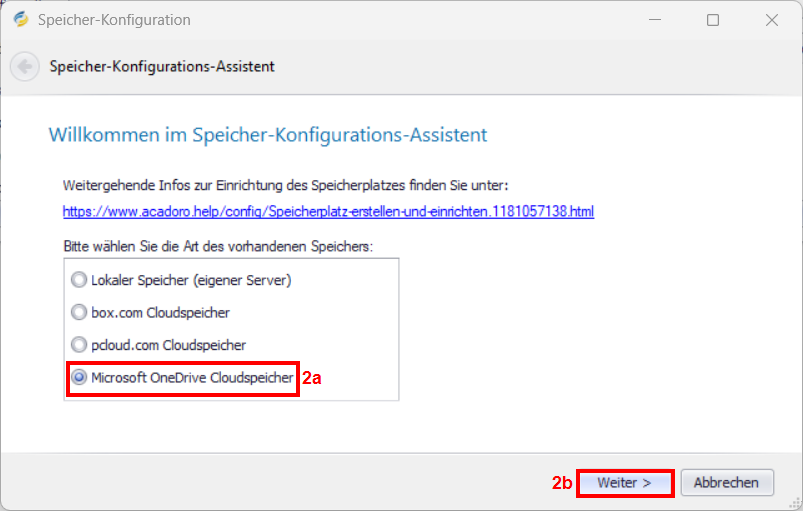
Es erscheint eine Meldung, dass sich die Microsoft OneDrive Anbindung noch in der Testphase befindet.Es erscheint eine Meldung zu Erinnerung an die Voraussetzungen zur Speicher-Konfiguration, siehe Infobox Stellen Sie sicher, dass Sind die Voraussetzungen gegeben, klicken Sie auf Weiter.
Wählen Sie aus dem Auswahlmenü das zu verbindende OneDrive Konto und klicken Sie auf Weiter.
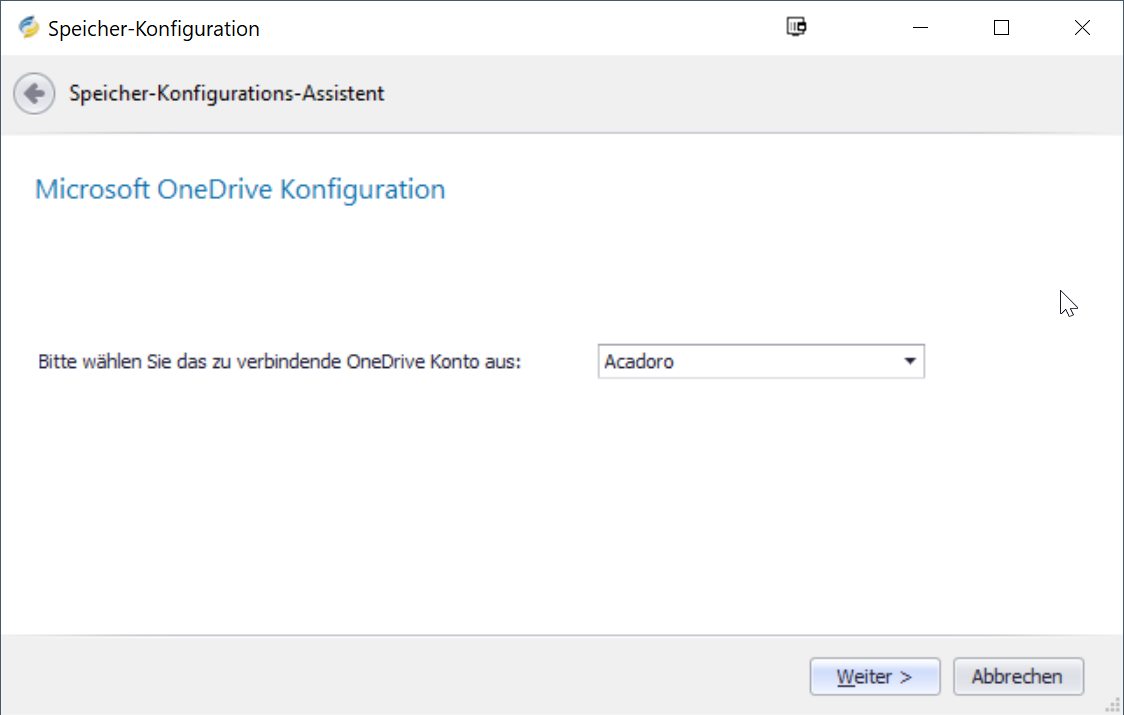
Geben Sie in das Feld Anwendungs-ID (Client) die Anwendungs-ID der Zugriffs-Anwendung ein.

Klicken Sie auf Anwendung authentifizieren.
Unter Umständen müssen Sie sich im Browserfenster, welches nun geöffnet wird, erneut in Ihrem Microsoft Konto anmelden. Bei erfolgreicher Authentifizierung wird das Feld Token wird automatisch ausgefüllt.Klicken Sie auf Weiter.
Aktivieren Sie das Kontrollkästchen Den Datenpfad auf den empfohlenen Pfad setzen.
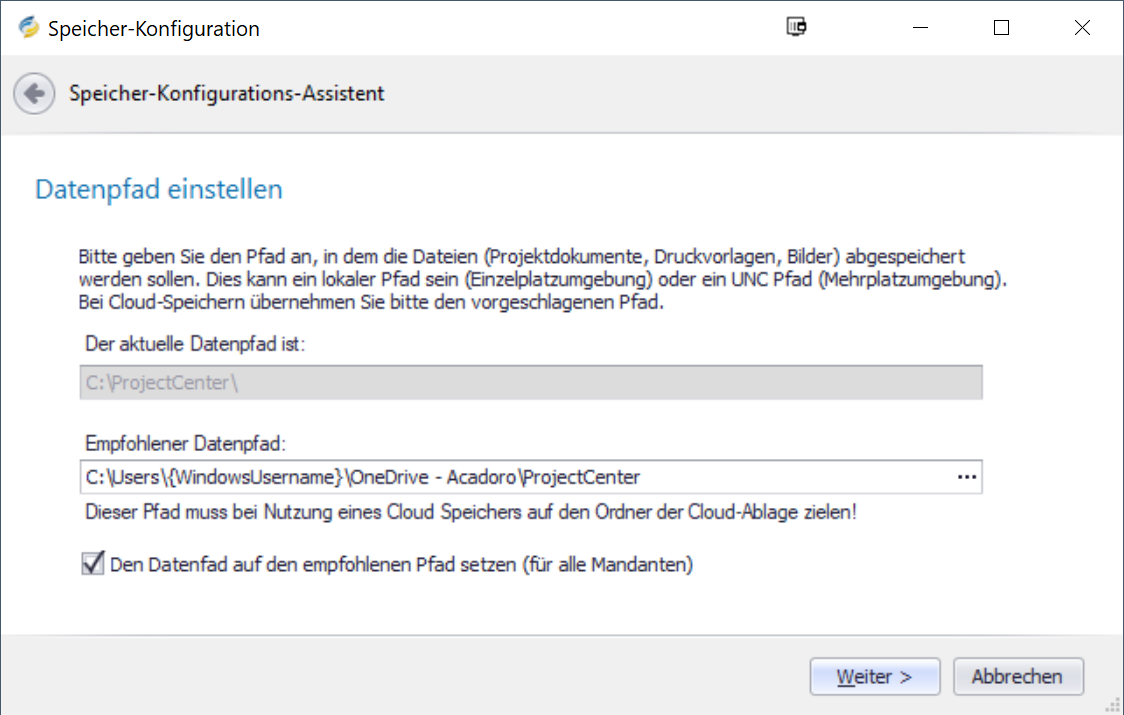
Stellen Sie sicher, dass der Datenpfad auf jedem Arbeitsplatz dem gleichen Schema entspricht:
C:\Users\[angemeldeter User]\OneDrive-[Firmenname]\ProjectCenter\
(bei der Verwendung von Microsoft 365 Business Konten)C:\Users\[angemeldeter User]\OneDrive-Personal\ProjectCenter\
(bei der Verwendung eines persönlichen Kontos)Alternativer (fixer) Pfad, falls für OneDrive nicht der Standard-Pfad verwendet werden soll
Klicken Sie auf Weiter.
Das Textfeld für die Eingabe der externen URL wird automatisch ausgefüllt (bei Cloud Variante). Sollten Sie nicht die Cloud-Variante nutzen, müssen Sie die externe URL selbst einrichten und hier eintragen.
Klicken Sie auf Konfiguration überprüfen, um die Einstellungen zu überprüfen.
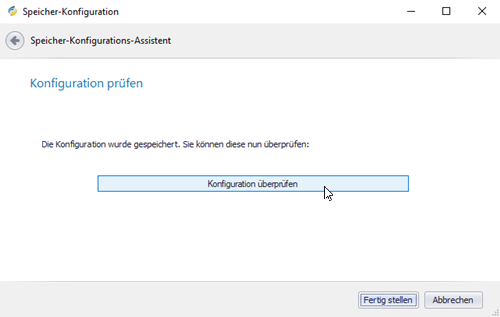
Bestätigen Sie Ihre Auswahl mit Ja.
Das System lädt zur Prüfung eine Testdatei in den eingegebenen Ordner hoch.Bei erfolgreichem Test klicken Sie auf Fertigstellen.