Microsoft OneDrive Zugriffs-Anwendung erzeugen
Für die Erstellung der OneDrive Zugriffs-Anwendung benötigen Sie ein Microsoft 365 Konto, zu welchem Sie administrativen Zugriff besitzen müssen.
So erstellen Sie die OneDrive Zugriffs-Anwendung
Öffnen Sie Ihren Internetbrowser (z. B. Microsoft Edge).
Öffnen Sie die Seite login.microsoft.com und loggen Sie sich in Ihr Microsoft 365 Konto ein.
Öffnen Sie in einen neuen Tab.
Öffnen Sie die Seite portal.azure.com.
Sie werden automatisch angemeldet. Eventuell werden Sie aufgefordert sich zu authentifizieren (z. B. über die Microsoft Authenticator App oder Sie erhalten eine E-Mail mit einem Code).Klicken Sie unter Azure-Dienste auf Weitere Dienste.

Geben Sie im Feld Dienste filtern App Registrierungen ein und bestätigen Sie Ihre Eingabe mit Enter.
Klicken Sie in der Menüleiste auf +Neue Registrierung.

Es öffnet sich die Seite Anwendung registrieren.
Geben Sie in das Feld Name eine Bezeichnung für die Zugriffs-Anwendung ein (z. B. OneDrive Zugriffsanwendung).
Wählen Sie unter Unterstütze Kontotypen die Option Konten in einem beliebigen Organisationsverzeichnis (beliebiger Microsoft Entra ID-Mandant – mandantenfähig).
Klicken Sie auf Registrieren.
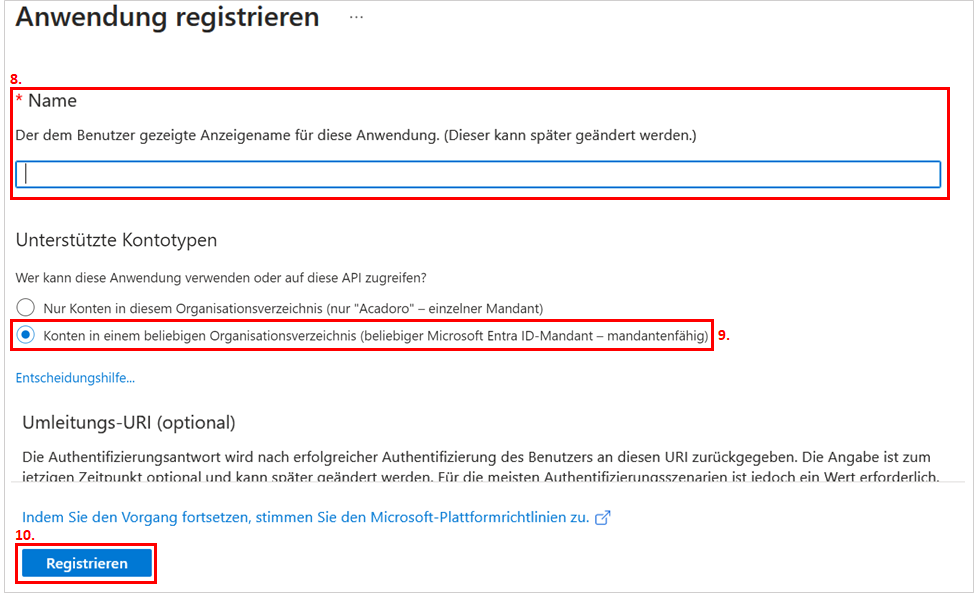
Nach erfolgreicher Registrierung öffnet sich die Detail-Seite der neu registrierten App.Klicken Sie in der Seitennavigation auf API-Berechtigungen.

Es öffnet sich die Seite API-Berechtigungen anfordern.
Klicken Sie unter Konfigurierte Berechtigungen in der Menüleiste auf +Berechtigung hinzufügen.

Es öffnet sich das Fenster API-Berechtigungen anfordern.
Klicken Sie im Register Microsoft-APIs auf die API Microsoft Graph.
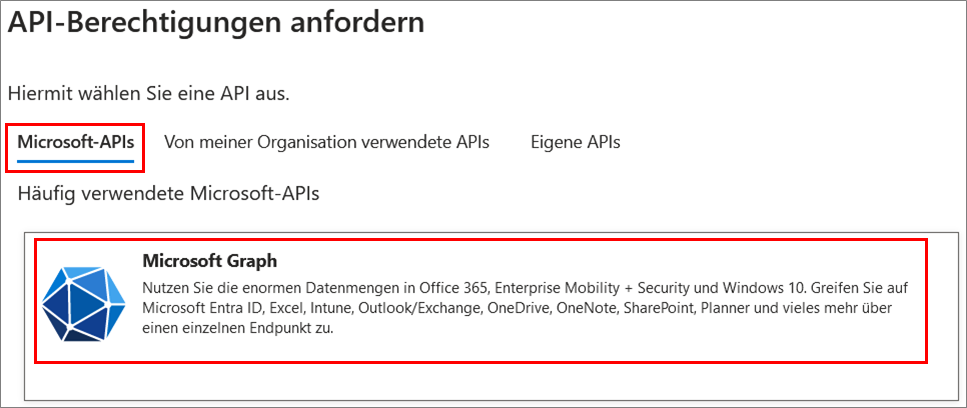
Wählen Sie die Berechtigungsart Delegierte Berechtigungen.
Geben Sie in das Feld Berechtigungen auswählen Directory ein.
Öffnen Sie das Register Directory.
Setzen Sie einen Haken vor die Optionen Directory.Read.All und Directory.ReadWrite.All.
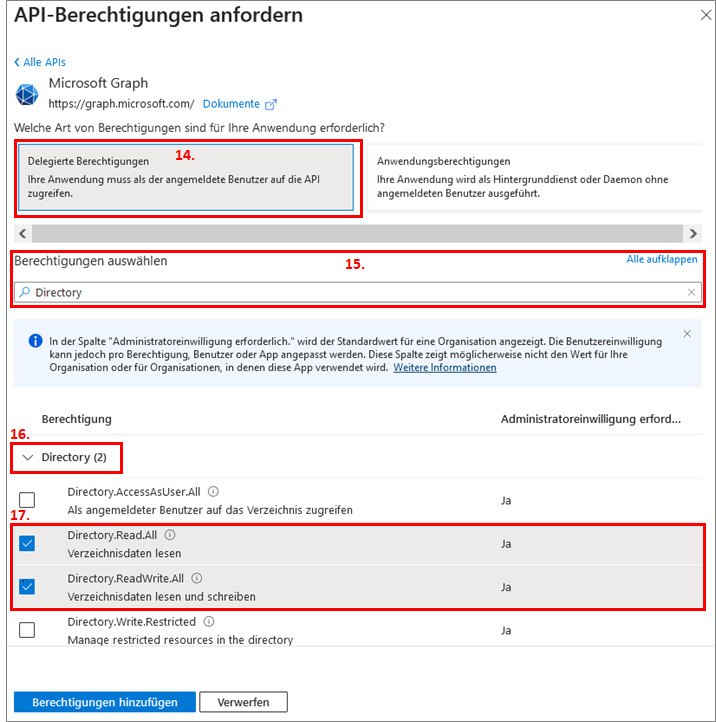
Klicken Sie nochmals in das Feld Berechtigungen auswählen und geben Sie Files ein (siehe Schritt 15).
Öffnen Sie das Register Files.
Setzen Sie einen Haken vor die Option Files.ReadWrite.
Klicken Sie auf Berechtigungen hinzufügen.
Klicken Sie unter Konfigurierte Berechtigungen in der Menüleiste auf +Administratorzustimmung für “[Ihr Firmenname]” erteilen.

Klicken Sie in der Seitennavigation auf Authentifizierung.
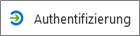
Es öffnet sich die Seite [App Name] - Authentifizierung.
Klicken Sie unter Plattformkonfigurationen auf +Plattform hinzufügen.

Es öffnet sich die Seite Plattform konfigurieren.
Klicken Sie unter Mobilgerät- und Desktopanwendungen auf Mobilgerät- und Desktopanwendungen.
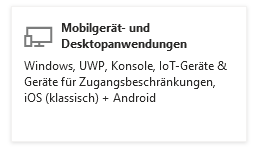
Es öffnet sich die Seite Desktop + Geräte konfigurieren.
Wählen Sie unter Umleitungs-URLs die Option:
https://login.microsoftonline.com/common/oauth2/nativeclient.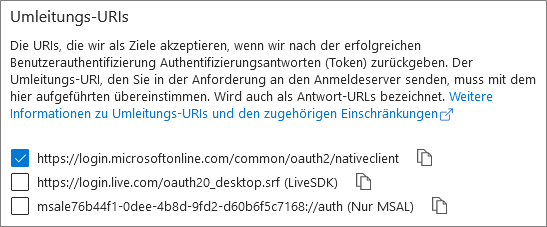
Klicken Sie auf Konfigurieren. Die Seite Desktop + Geräte konfigurieren wird geschlossen.
Klicken Sie unter Erweiterte Einstellungen > Öffentliche Clientflows zulassen auf Ja.

Klicken Sie auf Speichern.
Die Zugriffs-Anwendung wurde erfolgreich erstellt. Sie können die Zugriffs-Anwendung nun in Project-Center hinterlegen. Weitere Informationen finden Sie unter Microsoft OneDrive Cloudspeicher anbinden.
Um die Zugriffs-Anwendung in Project-Center zu hinterlegen, benötigen Sie die Anwendungs-ID:
Klicken Sie in der Seitennavigation auf Übersicht.
Kopieren Sie unter Zusammenfassung die Anwendungs-ID (Client).
Notieren Sie sich Anwendungs-ID (Client) und bewahren Sie diese an einem sicheren Ort auf.