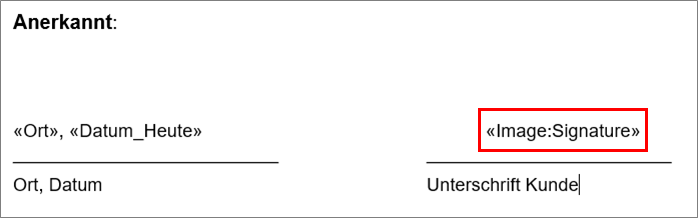DOCX-Vorlage erstellen und anpassen
Die DOCX-Vorlagendatei wird in Word erstellt und befüllt. Die Platzhalter werden im Word-Dokument positioniert und formatiert. Es wird zwischen Platzhaltern unterschieden, die mit den Daten aus der Datenbank befüllt werden (z. B. Kundendaten oder Projektdaten) und den Feldern, die vor Ort in Project-Center Mobile ausgefüllt werden (z. B. dynamische Tabelle für erbrachte Leistungen oder Unterschriftsfeld).
Tipp
Exportieren Sie zunächst eine bestehende DOCX-Vorlage und passen Sie die Vorlagendatei entsprechend Ihren Wünschen an. Weitere Informationen finden Sie unter DOCX-Vorlage exportieren.
So fügen Sie Platzhalter ein
Öffnen Sie ein neues oder bestehendes Word-Dokument.
Setzen Sie den Cursor an die Stelle, an der Sie einen Platzhalter einfügen möchten.
Klicken Sie in der Menüzeile auf Einfügen.
Klicken Sie im Aktionsmenü in der Gruppe Text auf Schnellbausteine > Feld.
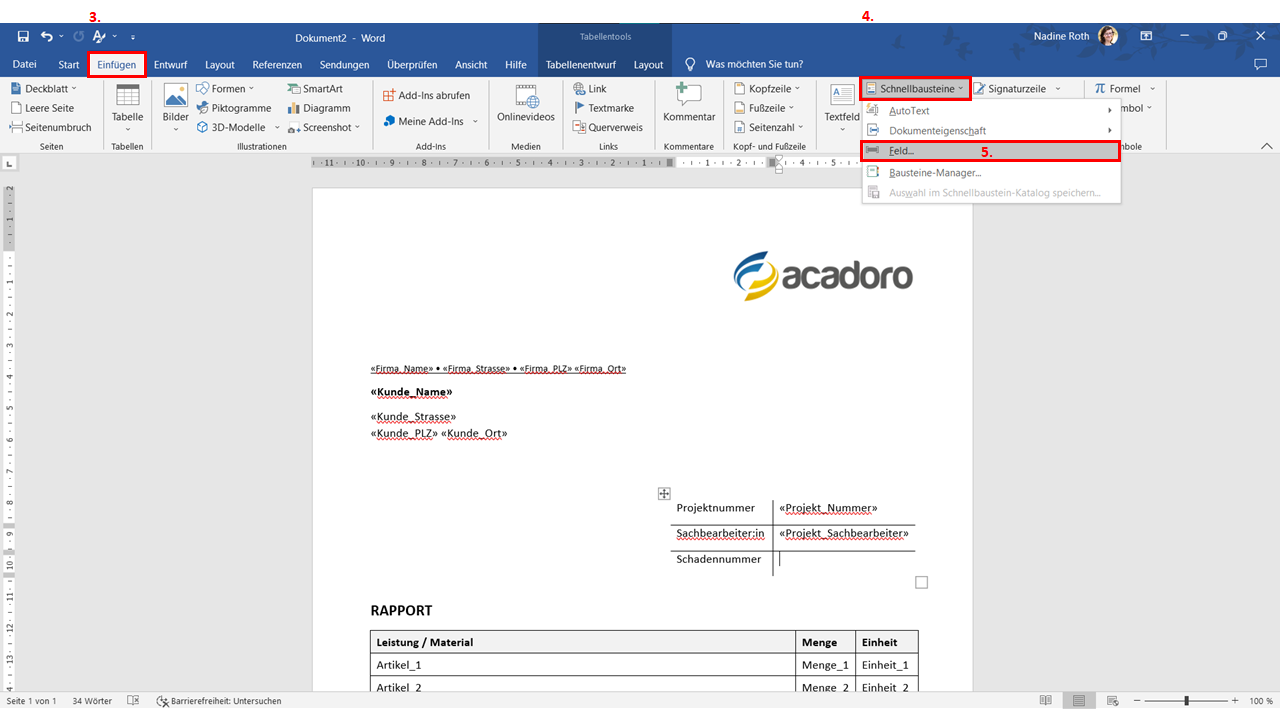
Es öffnet sich das Fenster Feld.Markieren Sie in der Gruppe Feld auswählen im Feld Feldnamen den Eintrag MergeField.
Geben Sie in der Gruppe Feldeigenschaften in das Feld Feldname den Namen des Platzhalters ein.
Weitere Informationen finden Sie unter Platzhalter DOCX-Vorlage.
Klicken Sie auf OK.
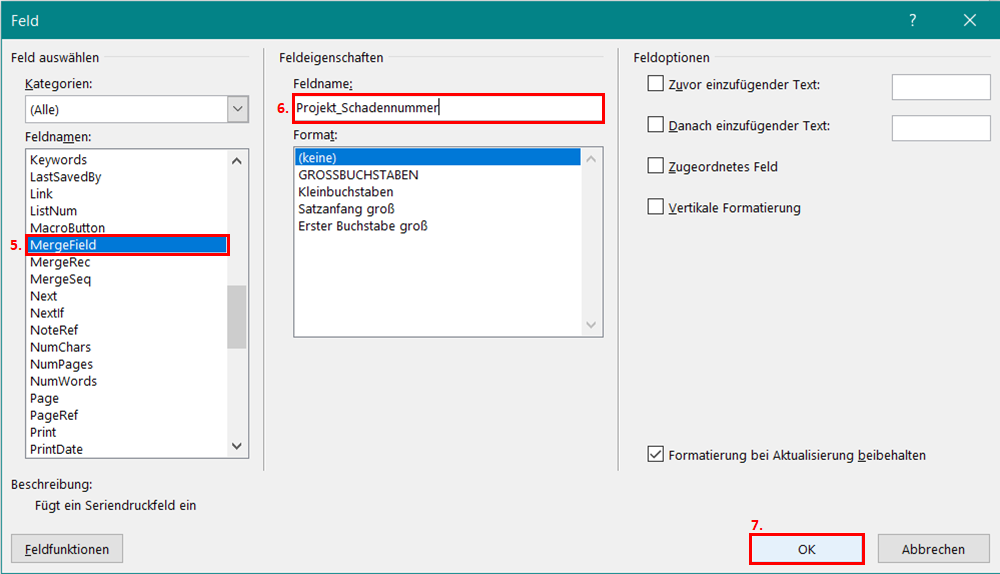
So fügen Sie eine dynamische Tabelle ein
In die Vorlagendatei wird zunächst eine einfache Tabelle eingefügt. Die Anzahl der Zeilen richtet sich nach der Anzahl der erbrachten Leistungen / des verwendeten Materials und wird automatisch angepasst.
Fügen Sie in das Word-Dokument eine Tabelle mit zwei Zeilen und den drei Spalten ein.
Geben Sie in die erste Zeile die Spaltenüberschriften (z.B. “Bezeichnung der Leistung / Material”, “Menge” und “Einheit”) ein.
Fügen Sie in der Spalte Bezeichnung der Leistung / Material die MergeFields TableStart:WorkReport und Description ein.
Fügen Sie in der Spalte Menge das MergeField Quantity ein.
Fügen Sie in die Spalte Einheit die MergeFields Unit und TableEnd:WorkReport ein.

Weitere Informationen, wie Sie MergeFields einfügen, finden Sie unter So fügen Sie Platzhalter ein.
So fügen Sie ein Unterschriftsfeld ein
Platzieren Sie den Cursor an der Stelle, an der das Unterschriftsfeld eingefügt werden soll.
Fügen Sie das MergeField Image:Signature ein.
Weitere Informationen finden Sie unter So fügen Sie Platzhalter ein.