Benutzer (Mitarbeiter) anlegen
So legen Sie einen neuen Benutzer (Mitarbeiter) an
Klicken Sie in der Menüzeile auf Verwaltung.
Klicken Sie im Aktionsmenü auf Benutzer.
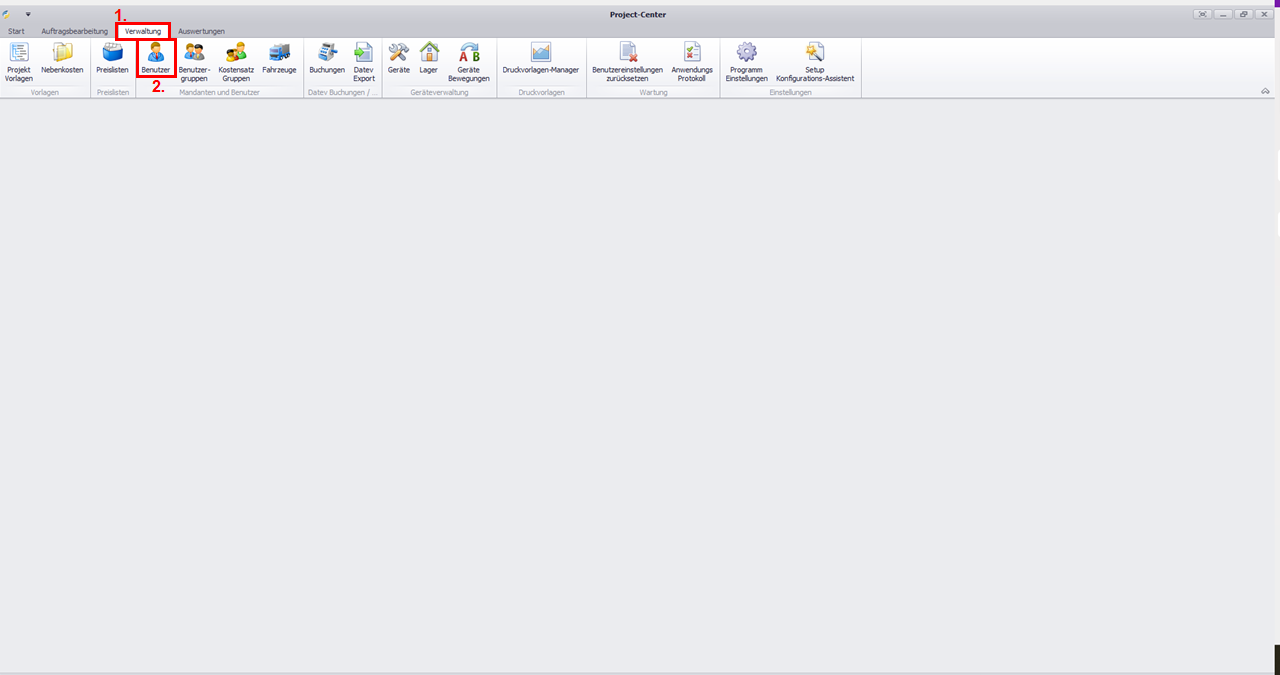
Es öffnet sich die Benutzerübersicht.Klicken Sie in der Menüzeile auf Neu.
Es öffnet sich das Fenster Neuer Benutzer.Geben Sie in die Felder die Mitarbeiter Details ein.
Weitere Informationen finden Sie im Abschnitt Ausfüllhilfe: Benutzer (Mitarbeiter) anlegen.Klicken Sie im Aktionsmenü auf Speichern.
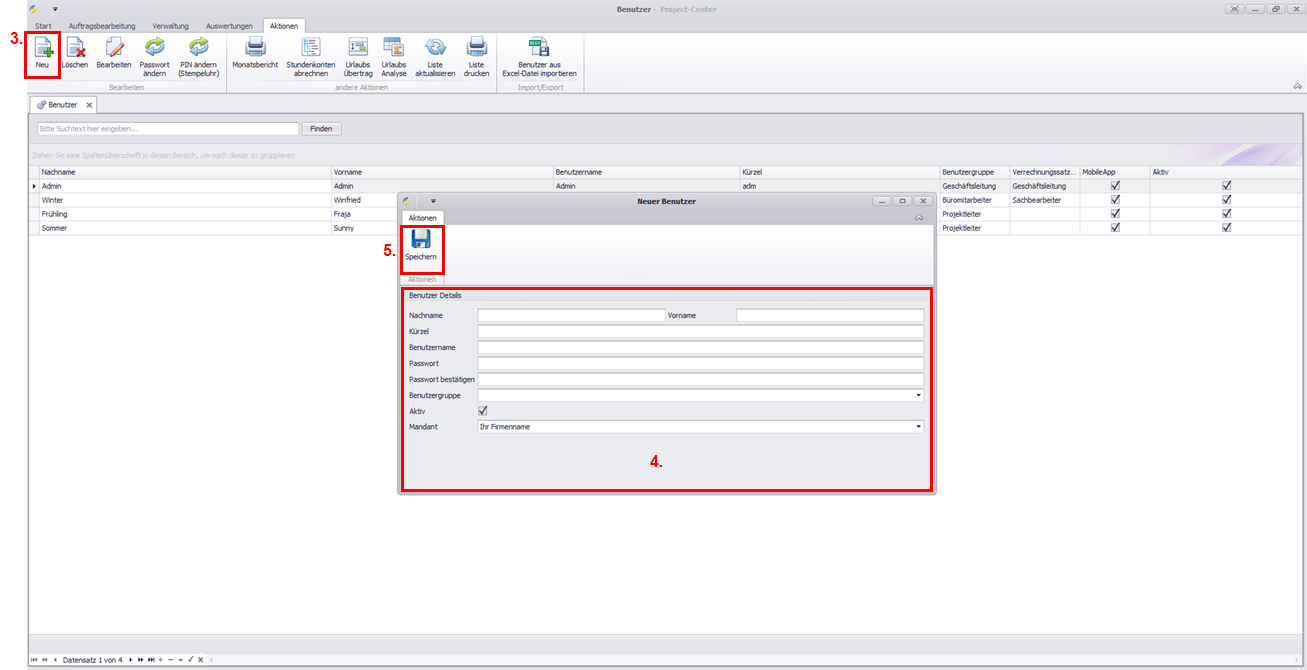
Ausfüllhilfe: Benutzer (Mitarbeiter) anlegen
Feld | Beschreibung |
|---|---|
Nachname | Nachname des Mitarbeiters ein. |
Vorname | Vorname des Mitarbeiters |
Kürzel | Abkürzung oder Kurzbezeichnung des Mitarbeiters (z.B. Initialien) |
Benutzername | Benutzername für die Anmeldung im System |
Passwort | Passwort für die Anmeldung im System Das Passwort sollte den Kriterien entsprechen:
|
Passwort bestätigen | Passwort erneut eingeben |
Benutzergruppe | Benutzergruppe, welcher der Mitarbeiter angehört Über die Benutzergruppen, werden die Systemberechtigungen vergeben. Weitere Informationen finden Sie unter Benutzergruppen/Zugriffsrechte verwalten. |
Aktiv | Häkchen: Mitarbeiter kann sich in Project-Center anmelden kein Häkchen: Mitarbeiter kann sich nicht in Project-Center anmelden Siehe auch: Benutzer aktivieren oder deaktivieren |
Mandant | Mitarbeiter wird dem ausgewählten Mandant zugeordnet. Weitere informationen finden Sie unter Mandanten (Firmendaten) verwalten. |