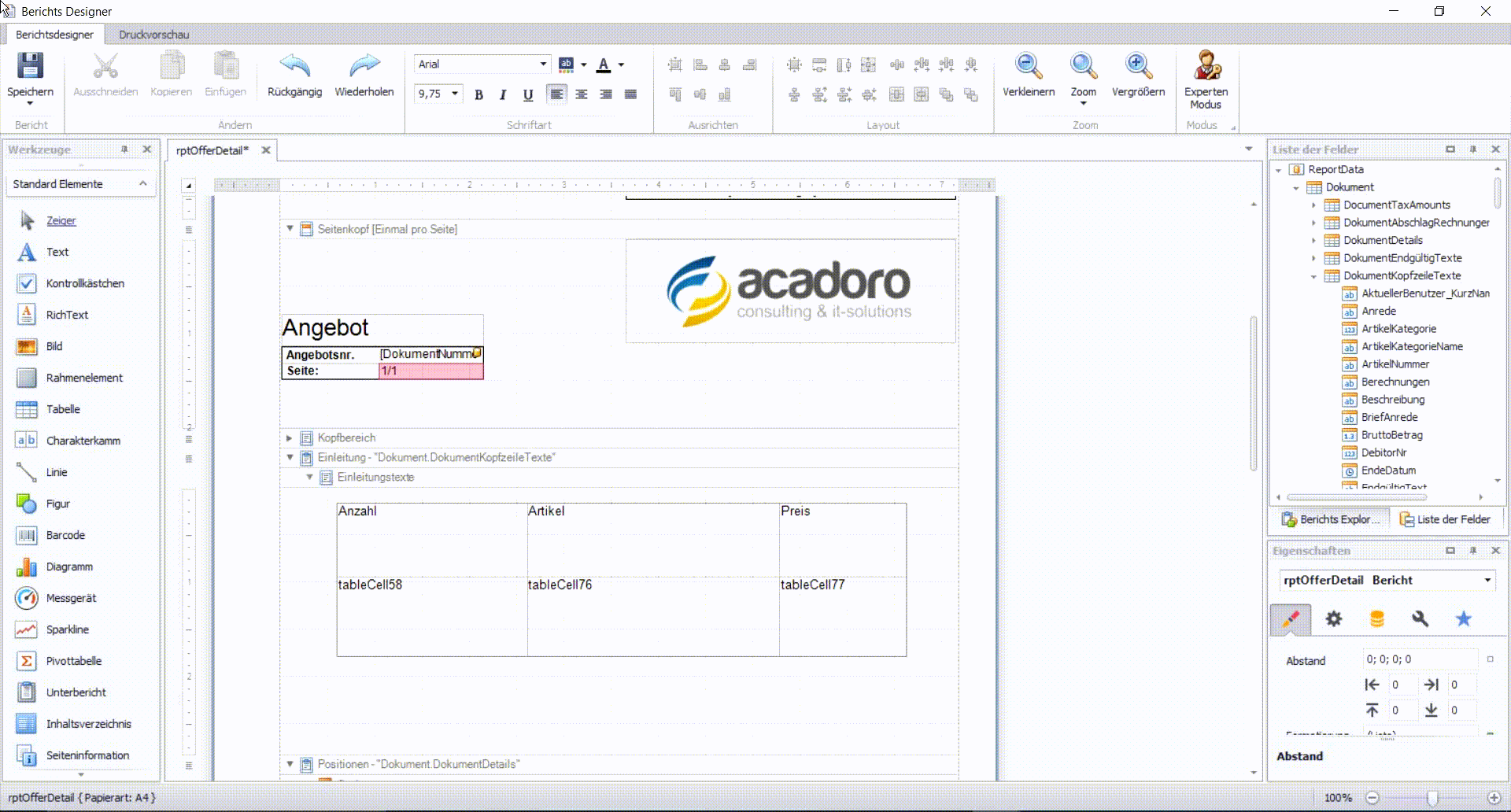Arbeiten mit Tabellen im Bericht Designer
Mithilfe des Bericht Designer können Sie in eine Dokumentenvorlage nach Ihren Wünschen gestalten. Dieser Abschnitt beschreibt, wie Sie Tabellen einfügen und anpassen können. Tabellen bieten Ihnen den Vorteil, Abschnitte zu strukturieren und auszurichten.
So fügen Sie eine Tabelle in eine Dokumentenvorlage ein
Öffnen Sie die Dokumentenvorlage, in die Sie eine Tabelle einfügen möchten.
Klicken Sie in der seitlichen Werkzeugleiste auf Tabelle. Der Mauszeiger wandelt sich in ein Kreuz.
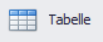
Gehen Sie zu dem Abschnitt, in den Sie eine Tabelle einfügen möchten. Ziehen Sie bei gehaltener linker Maustaste, das Kreuz von links oben nach rechts unten, bis das Rechteck in etwa die gewünschte Größe hat.
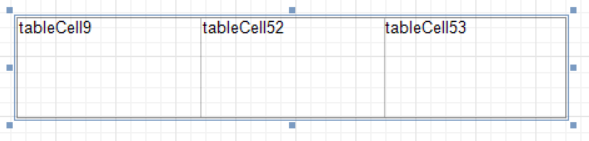
Standardmäßig wird eine Tabelle mit drei Spalten und einer Zeile eingefügt.
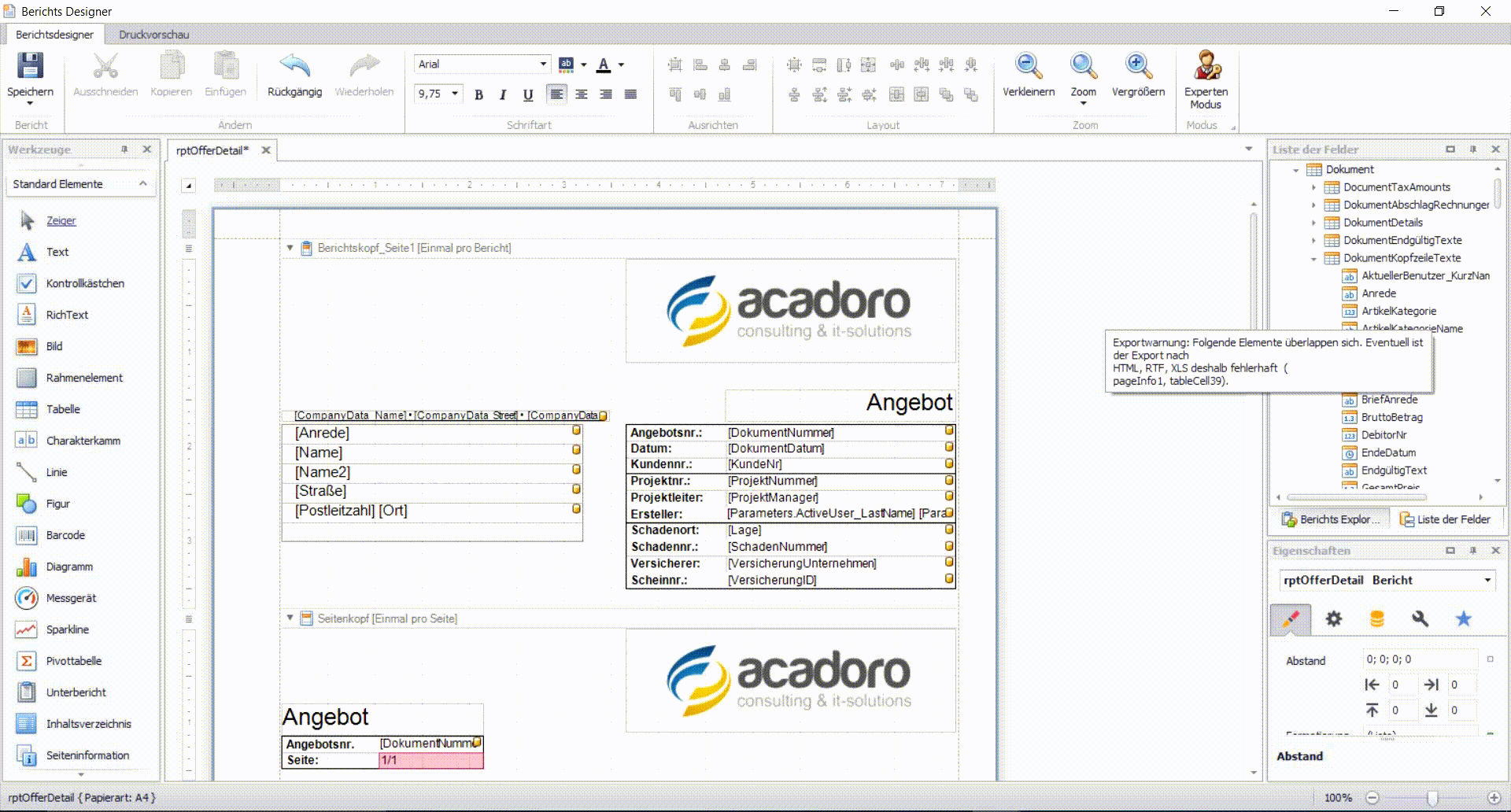
So bearbeiten Sie eine Tabelle
Nachdem Sie das Grundgerüst der Tabelle eingefügt haben, passen Sie dieses nach Ihren Wünschen an.
So fügen Sie eine Spalte, Zeile oder Zelle hinzu
Markieren Sie eine Zelle in der Spalte/Zeile, neben die Sie eine weitere Spalte/Zeile anfügen möchten.
Klicken Sie in der markierten Zelle auf die rechte Maustaste. Es öffnet sich ein Aktionsmenü.
Klicken Sie im Aktionsmenü auf Einfügen und wählen Sie
Spalte links, wenn Sie links angrenzend eine Spalte einfügen möchten
Spalte rechts, wenn Sie rechts angrenzend eine Spalte einfügen möchten
Zeile oben, wenn Sie darüber eine Zeile einfügen möchten
Zeile unten, wenn Sie unterhalb eine Zeile einfügen möchten
Zelle, wenn Sie die markierte Zelle vertikal teilen möchten.
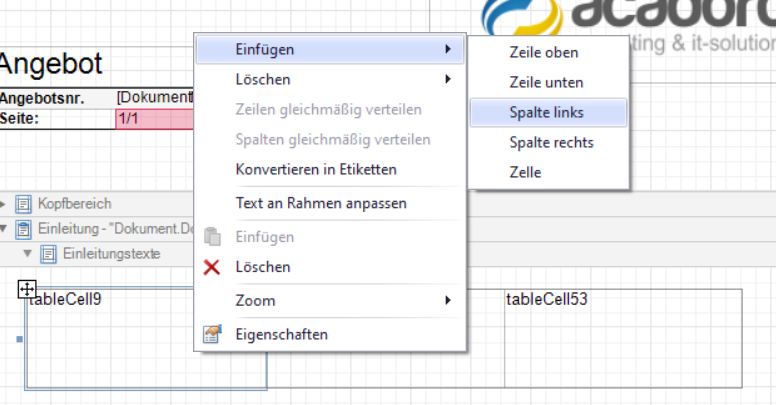
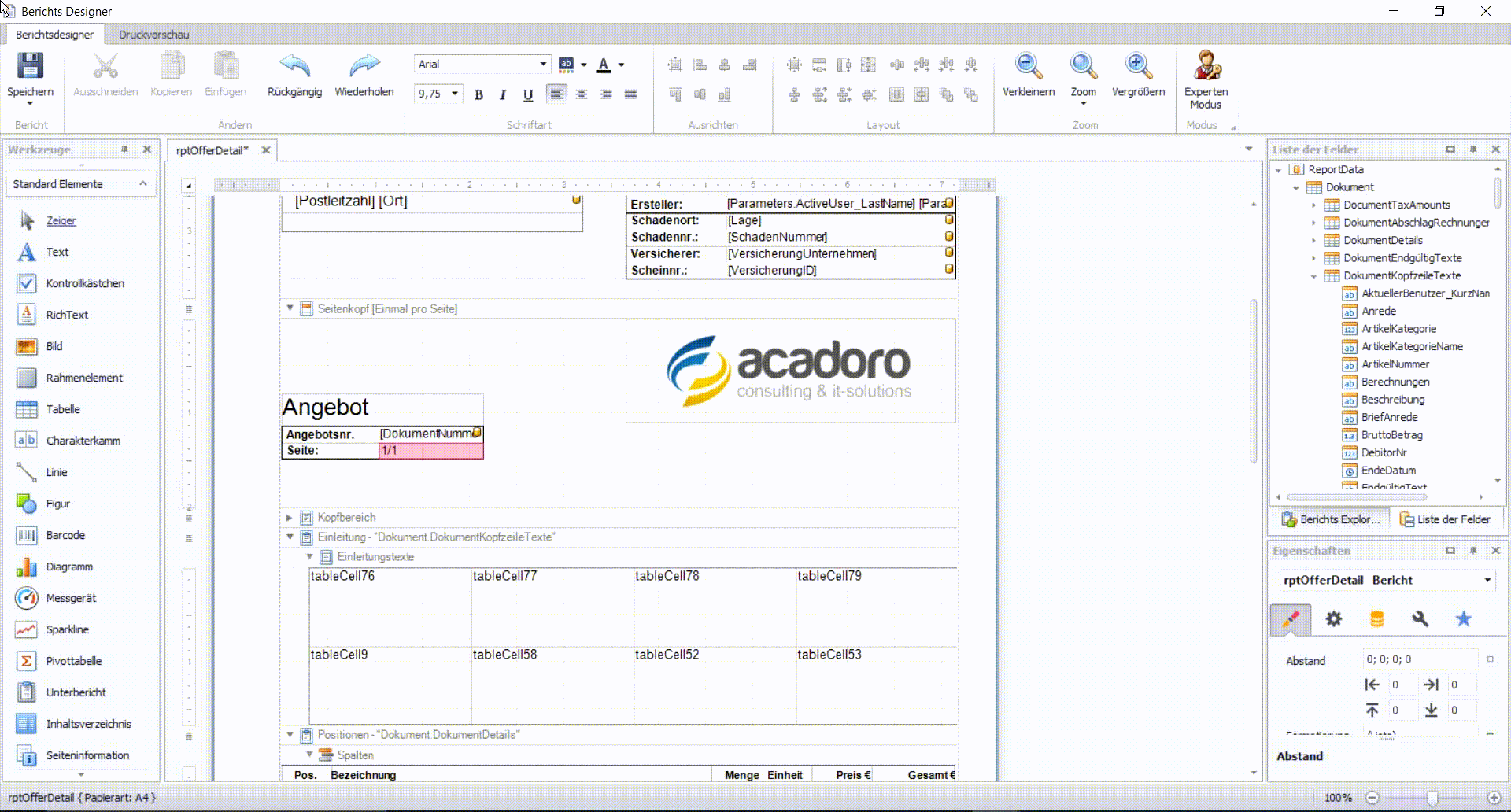
So löschen Sie eine Spalte, Zeile oder Zelle
Markieren Sie eine Zelle der Spalte oder Zeile, die Sie löschen möchten.
Klicken Sie in der markierten Zelle auf die rechte Maustaste. Es öffnet sich ein Aktionsmenü.
Klicken Sie im Aktionsmenü auf Löschen und wählen Sie
Spalte, wenn Sie die Spalte der markierten Zelle löschen möchten
Zeile, wenn Sie die Zeile der markierten Zelle löschen möchten
Zelle, wenn Sie nur die markierte Zelle löschen möchten. Die Zelle links neben der gelöschten Zelle vergrößert sich um die Breite der gelöschten Zelle.
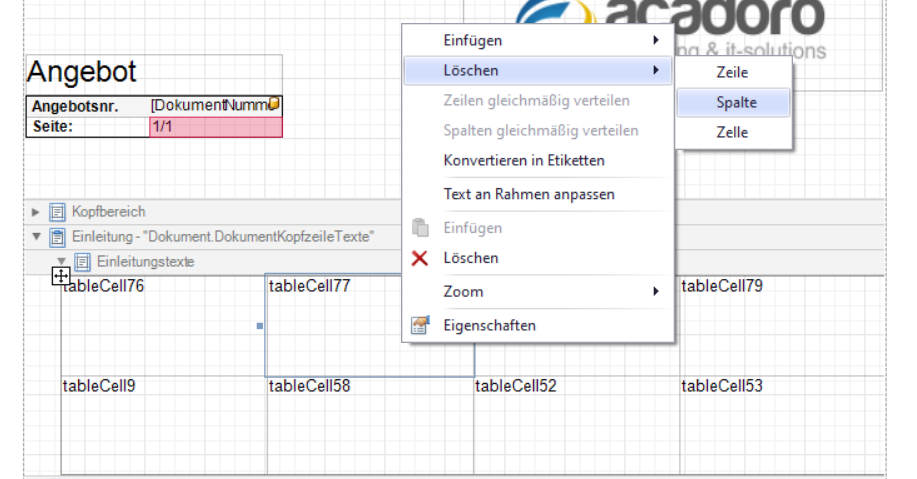
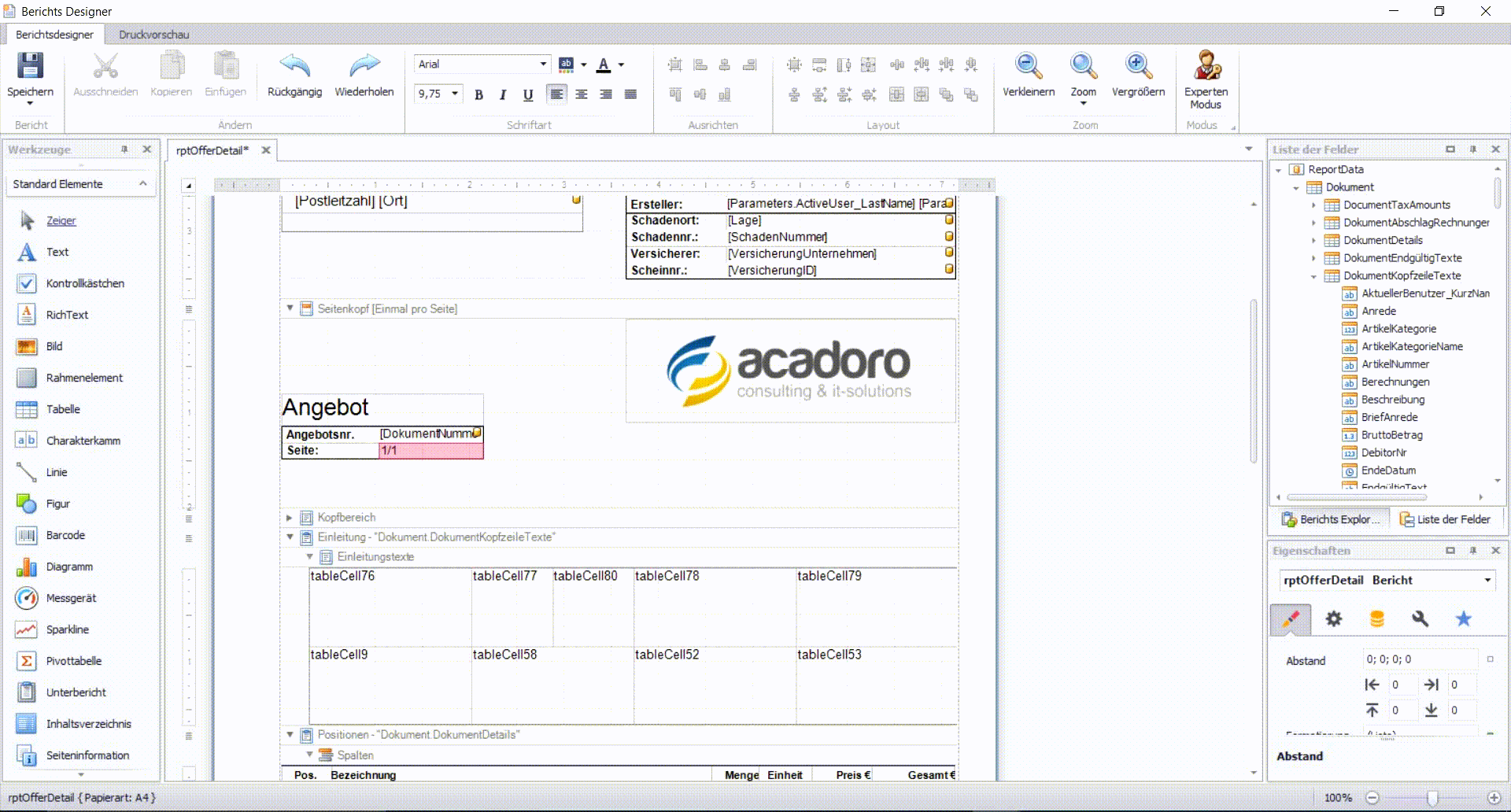
So ändern Sie die Spalten-, Zeilen oder Zellenbreite bzw. -höhe
Markieren Sie die Zelle, gesamte Spalte oder Zeile, deren Breite oder Höhe Sie ändern möchten.
Halten Sie die linke Maustaste gedrückt, während Sie ein Quadrat der Markierung greifen und die Breite bzw. Höhe der Spalte, Zeile oder Zelle verändern.
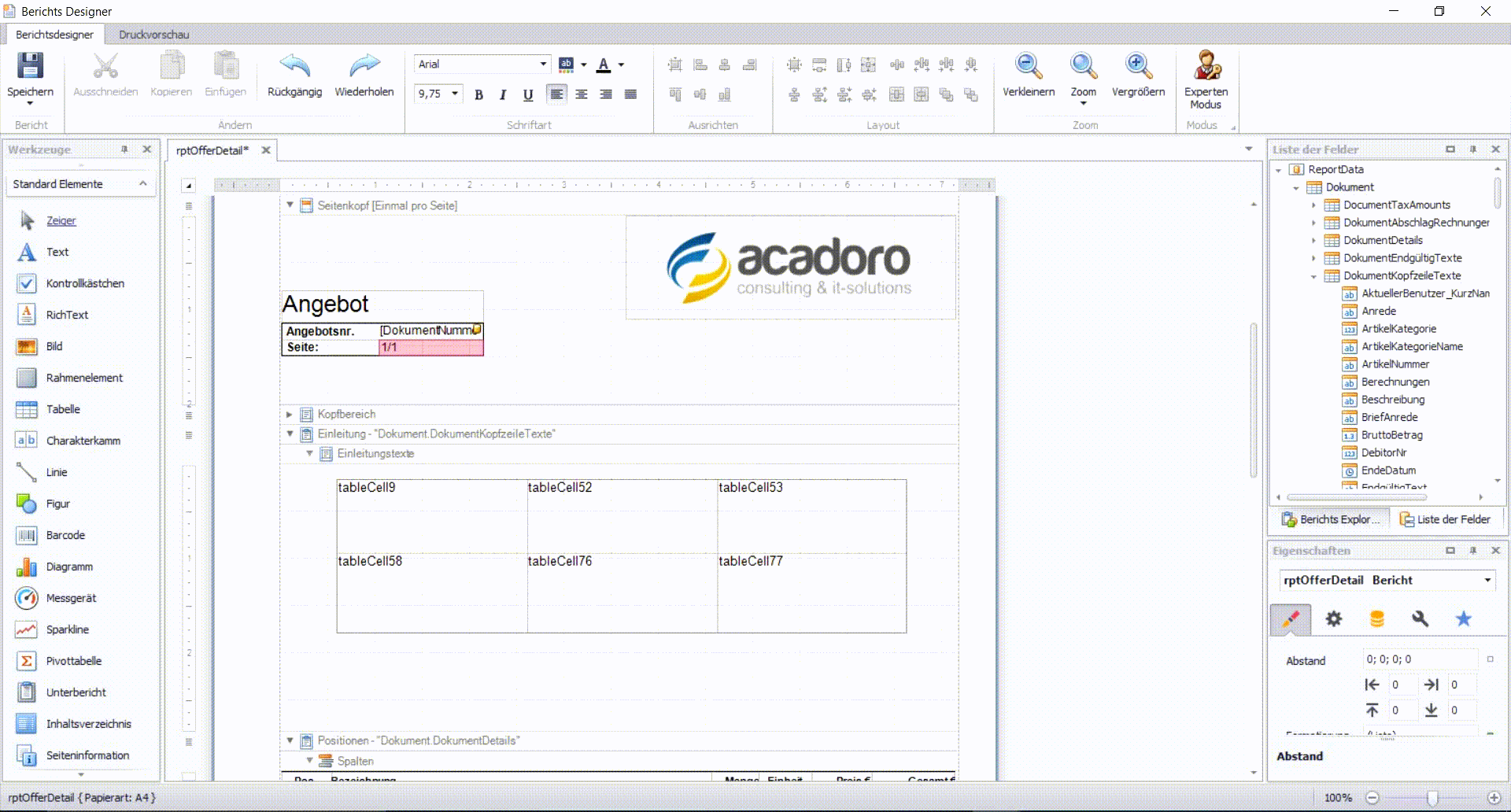
Die pinkfarbenen Führungslinien helfen Ihnen bei einer sauberen Ausrichtung.
So fügen Sie Text in eine Zelle ein
Doppelklicken Sie in die Zelle, in der Sie Text einfügen oder bearbeiten möchten.
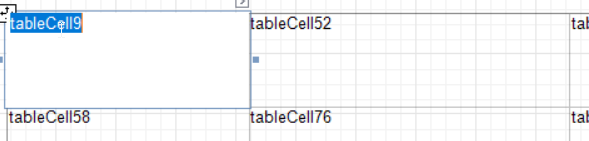
2. Geben Sie den gewünschten Text ein.
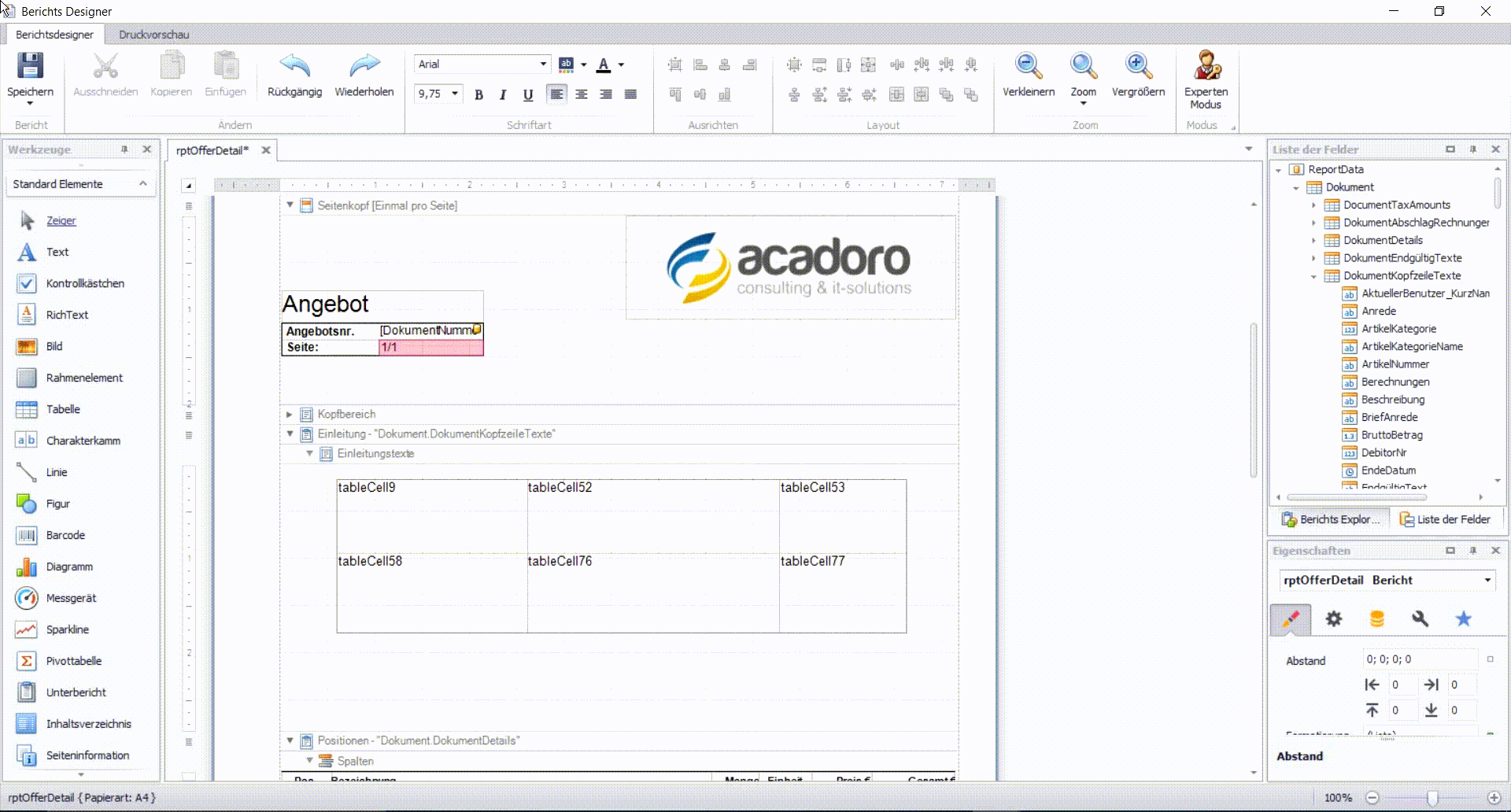
So formatieren Sie den Text in einer Zelle
Doppelklicken Sie in die Zelle, in der Sie Text bearbeiten möchten.
Markieren Sie den gesamten Text oder den Textauszug, den Sie formatieren möchten.
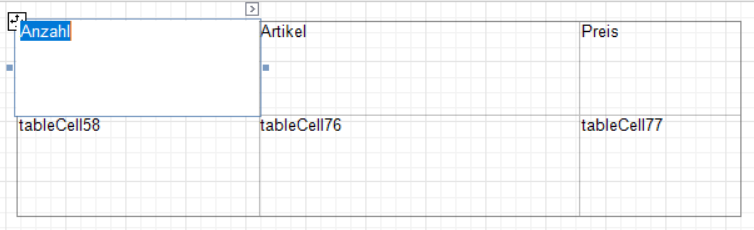
3. Gehen Sie in der oberen Werkzeugleiste zum Bereich Schriftart und wählen Sie die gewünschte Formatierung aus:
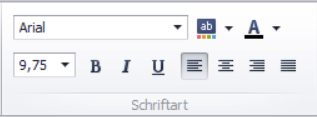
Schaltfläche | Aktion |
|---|---|
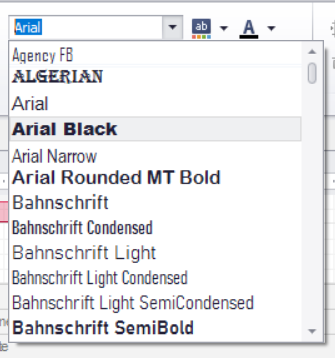 | Schriftart auswählen |
 | Hintergrundfarbe der Zelle auswählen |
 | Schriftfarbe auswählen |
 | Schriftgröße auswählen |
 | B: Text fett drucken I: Text kursiv drucken U: Text unterstreichen |
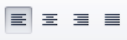 |
|