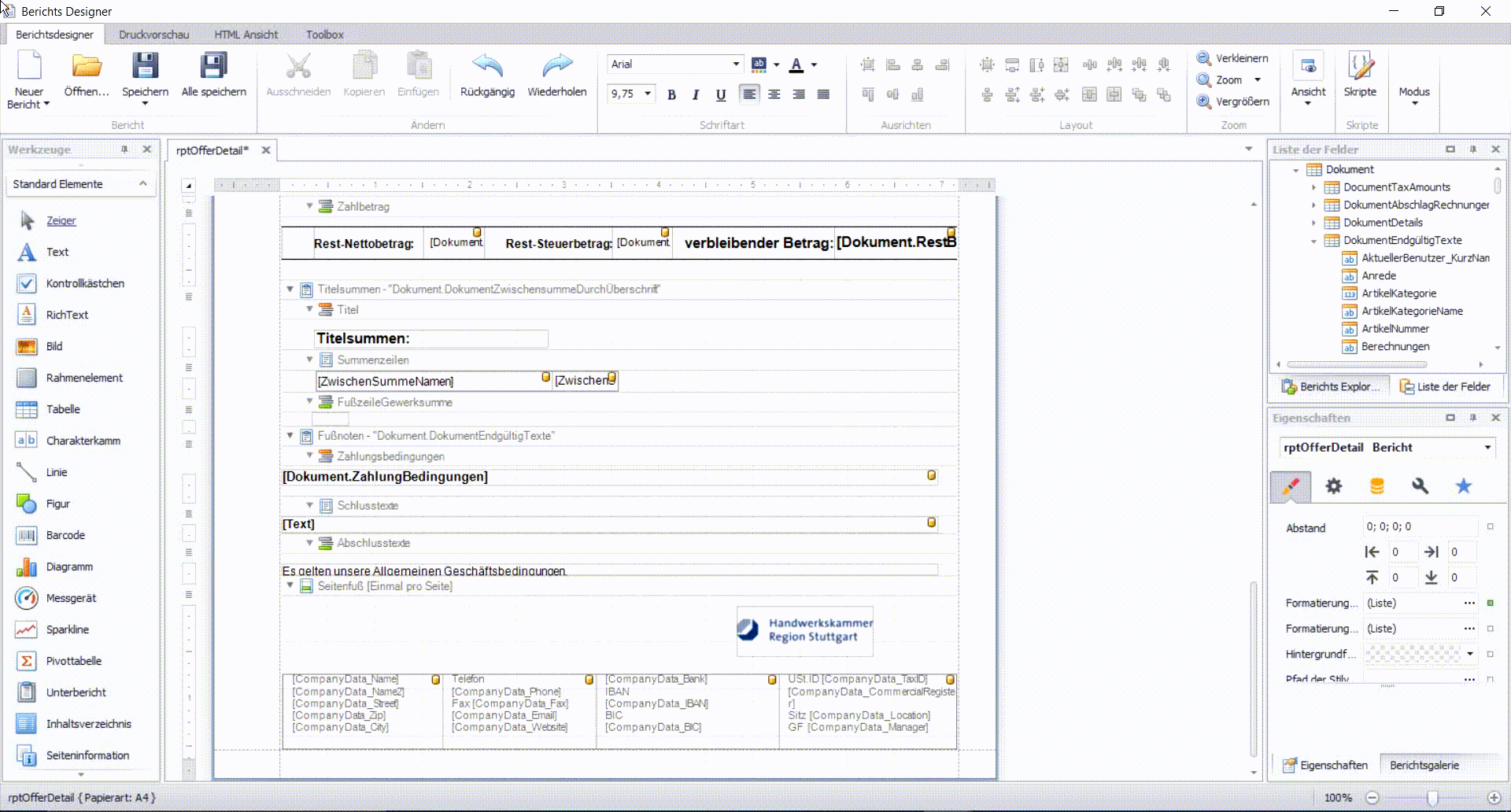Arbeiten mit Bildern im Bericht Designer
Mithilfe des Bericht Designer können Sie in eine Dokumentenvorlage nach Ihren Wünschen gestalten. Dieser Abschnitt beschreibt, wie Sie Bilder einfügen, die Größe des Bildes anpassen und es an der gewünschten Stelle positionieren.
So fügen Sie Bilder in eine Dokumentenvorlage ein
Öffnen Sie im Bericht Designer die Dokumentenvorlage, in die Sie ein Bild einfügen möchten.
Klicken Sie in der seitlichen Werkzeugleiste 2x auf Bild. Das Mauszeigersymbol wird zu einem Kreuz.

Gehen Sie mit dem Kreuz an die Stelle in der Dokumentenvorlage, an der Sie das Bild einfügen möchten. Mit gehaltener linker Maustaste ziehen Sie das Kreuz von links oben nach rechts unten, bis das Rechteck in etwa die Größe des gewünschten Bildes hat.
Klicken Sie auf den Rechtspfeil am oberen rechten Rand des Rechtecks. Es öffnet sich das Dialogfeld Bild Aufgaben.
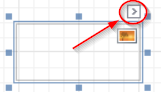
Klicken Sie im Feld Bild Quelle auf die drei Punkte. Es öffnet sich der Dateimanager Ihres Computers.
Wählen Sie im Dateimanager die Bilddatei aus, die Sie in die Dokumentenvorlage einfügen möchten. Das zuvor gezeichnete Rechteck wird mit dem ausgewählten Bild ausgefüllt.
Das eingefügte Bild wird in Originalgröße eingefügt. Im gezeichneten Rechteck wird zunächst nur ein Ausschnitt oder ein zu kleines Bild sichtbar sein. Wie Sie die Größe anpassen, erfahren Sie im Abschnitt So passen Sie die Größe des Bildes an.
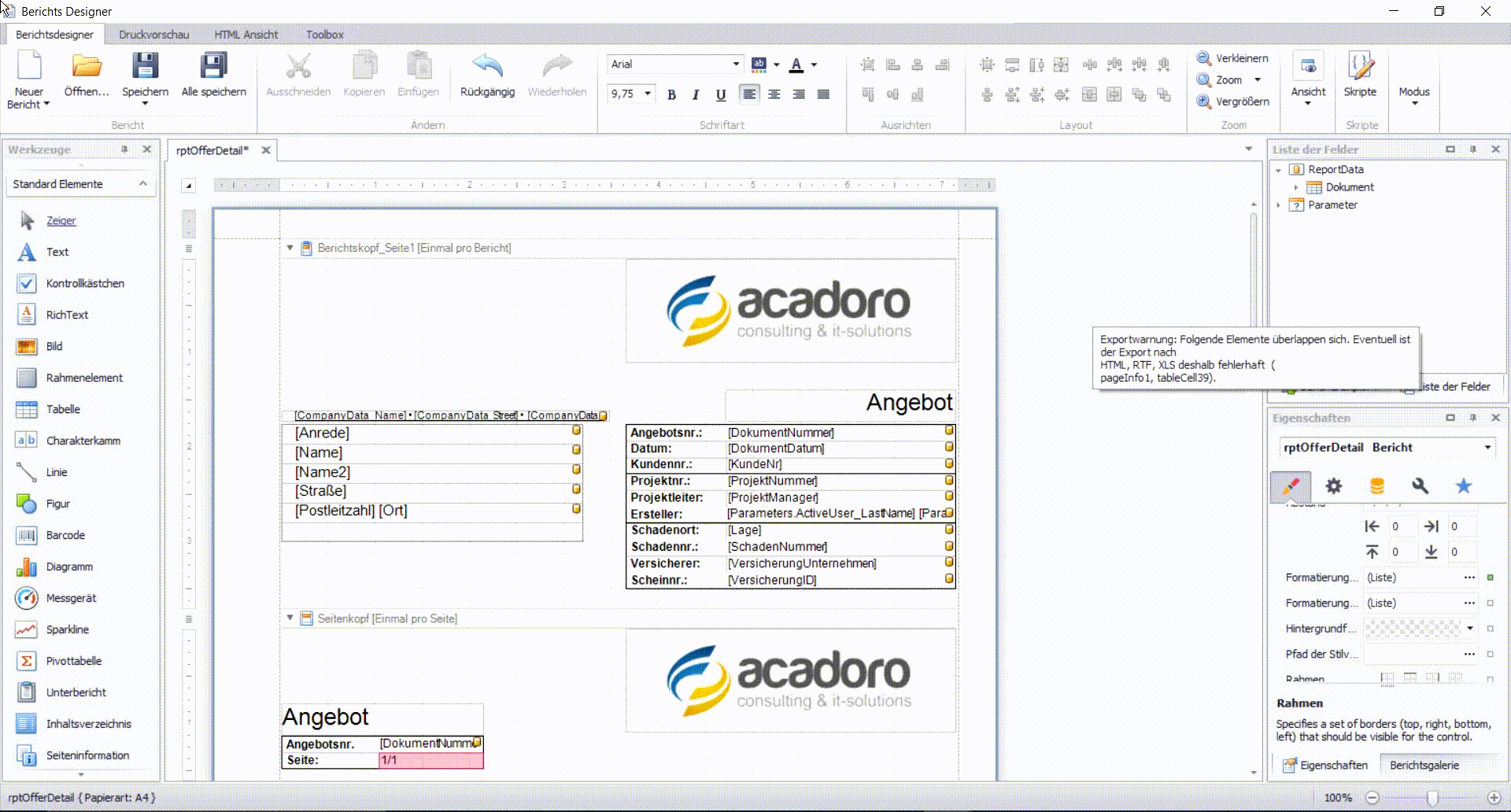
So passen Sie die Größe des Bildes an
Markieren Sie das Bild, indem Sie es anklicken.
Klicken Sie auf den Rechtspfeil am oberen rechten Rand des Rechtecks. Es öffnet sich das Dialogfeld Bild Aufgaben.
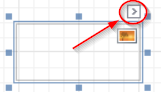
Wählen Sie aus dem Drop-down-Menü Größe die Funktion Bild zoomen aus. Das Bild wird dem gezeichneten Rechteck angepasst.
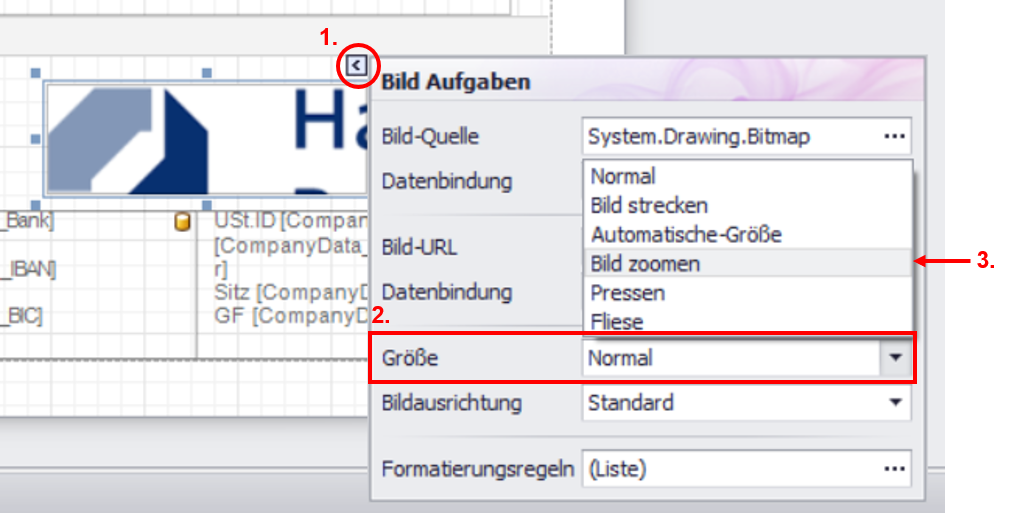
Um die Größe der Grafik zu verändern, gehen Sie mit dem Mauszeiger auf eine Ecke des Bildrahmens. Halten Sie die linke Maustaste gedrückt und ziehen Sie das Bild in die gewünschte Größe.
Alternativ geben Sie die Höhe und Breite im Bereich Eigenschaften im Abschnitt Größe ein.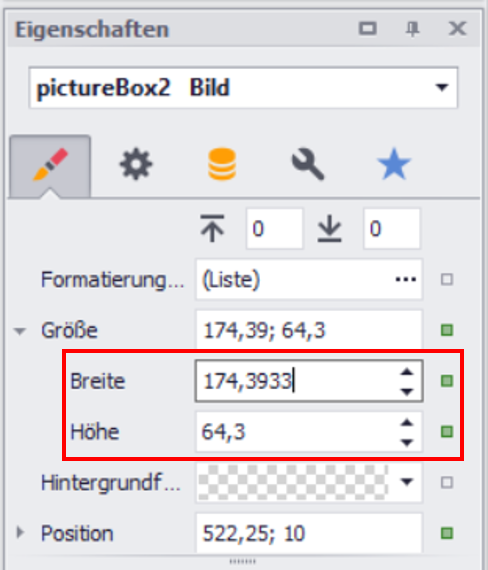
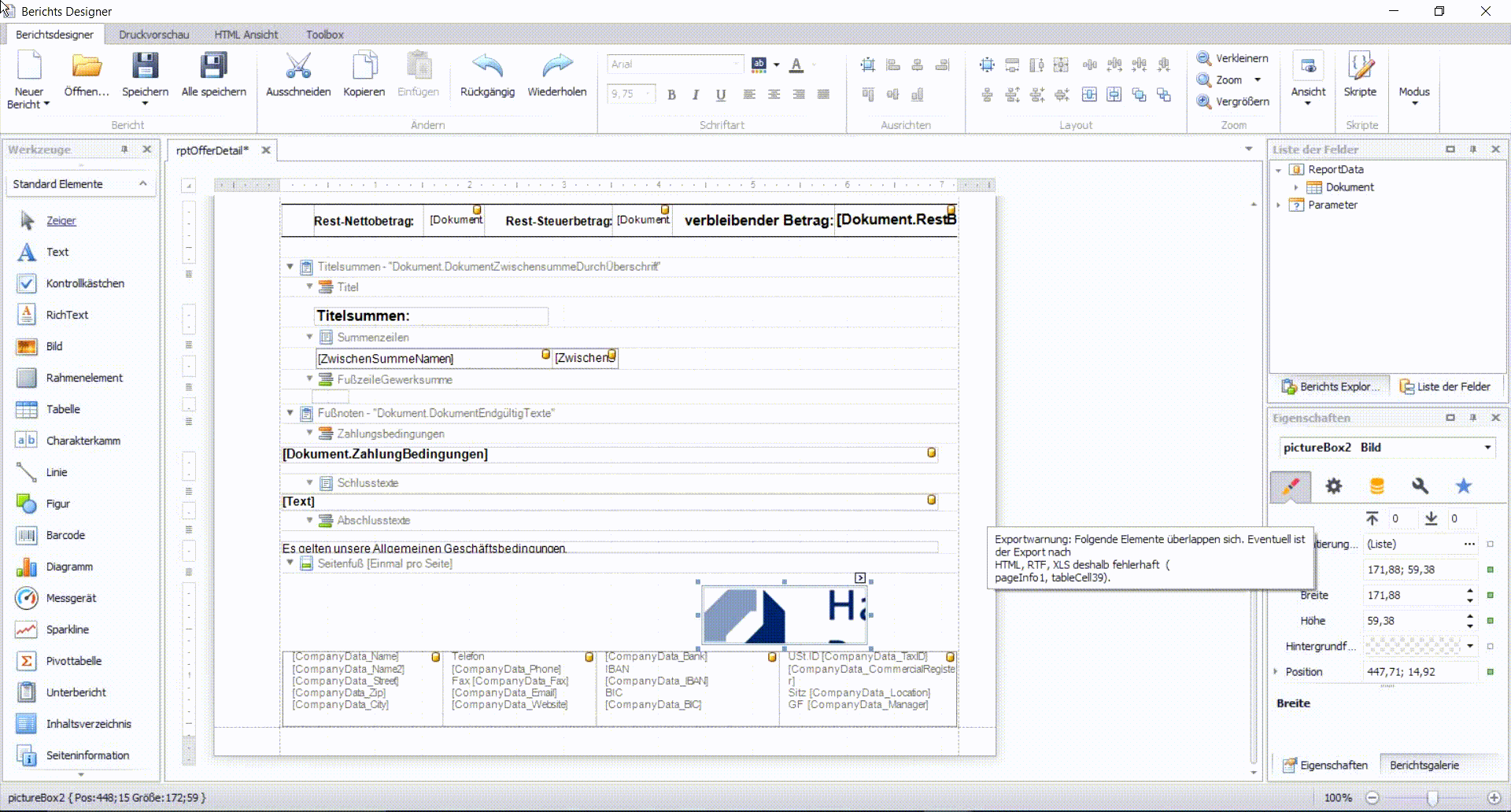
So positionieren Sie das Bild an der gewünschten Stelle
Nachdem Sie ein Bild in eine Dokumentenvorlage eingefügt haben, muss es noch exakt positioniert werden. Es stehen Ihnen zwei Möglichkeiten zur Verfügung, das Bild zu positionieren und auszurichten:
Manuell, per Mauszeiger mithilfe von Führungslinien
Automatisch
So positionieren Sie ein Bild manuell
Markieren Sie das Bild und halten Sie die linke Maustaste fest, während Sie das Bild an die gewünschte Position ziehen. Die pinkfarbenen Führungslinien, helfen Ihnen bei der Ausrichtung im Bereich sowie an anderen Elementen.
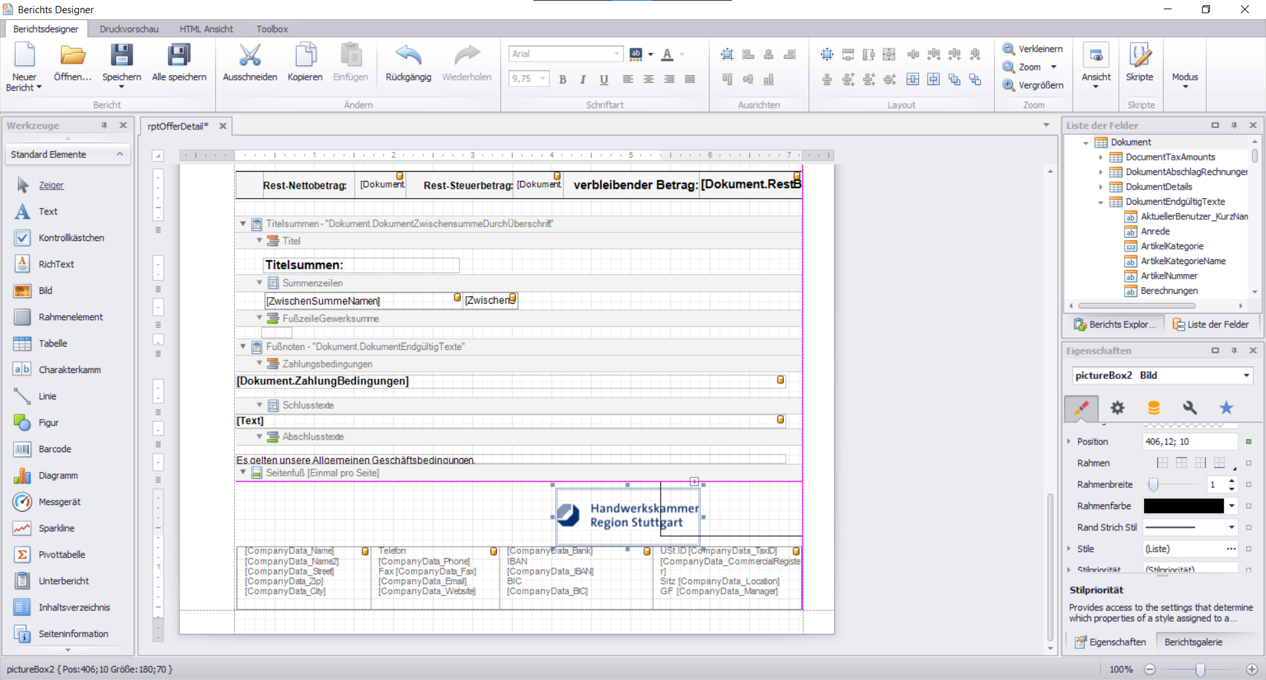
Während des Verschiebens bleibt das Bild an seiner ursprünglichen Position. Die neue Position wird durch eine rechteckige Linie angezeigt.
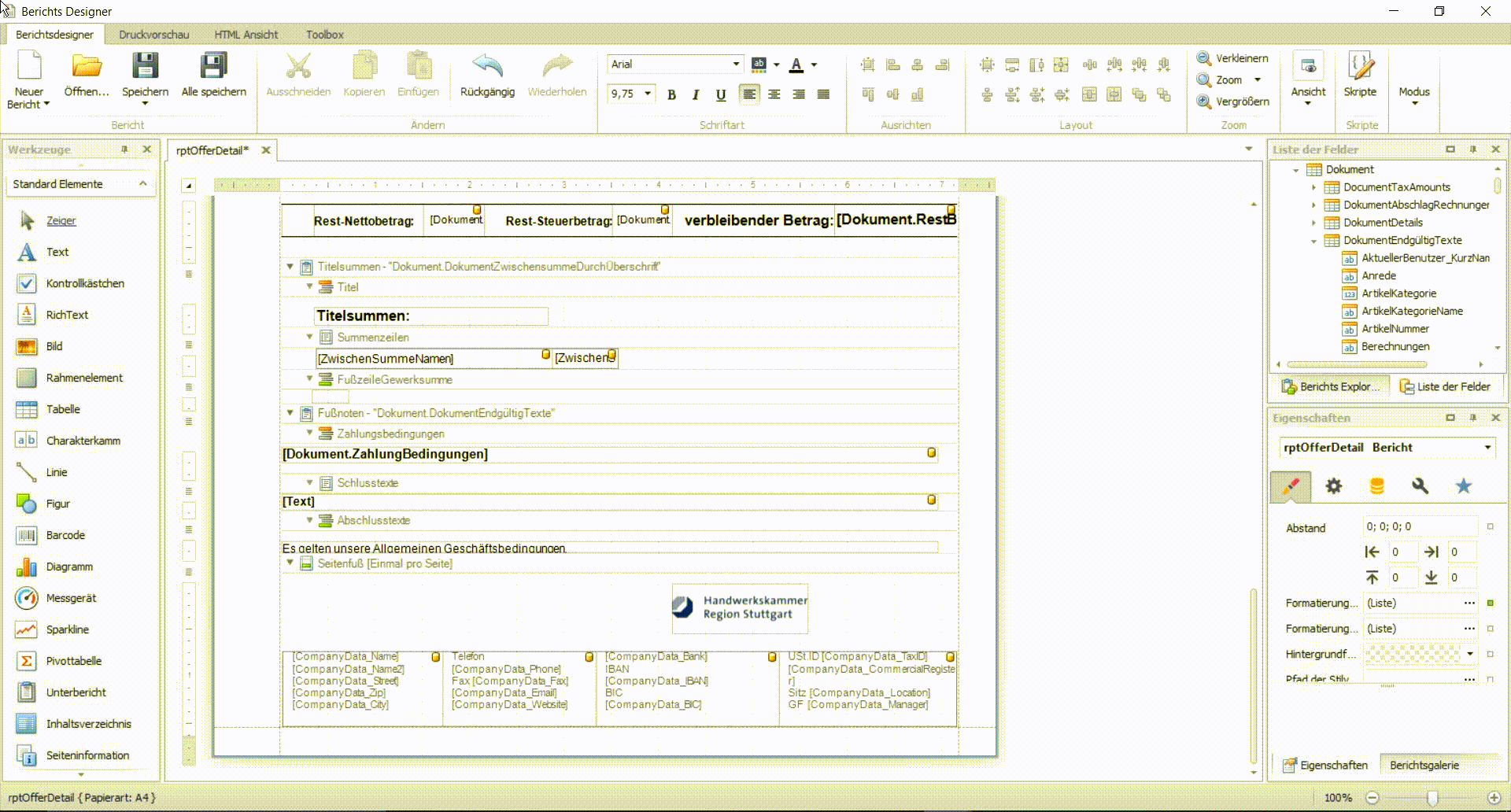
So richten Sie ein Bild automatisch aus
In der oberen Werkzeugleiste stehen Ihnen verschiedene Schaltflächen zur Verfügung, mithilfe derer Sie ein Bild ausrichten können:
horizontal bzw. vertikal innerhalb des Bereichs
am Raster
rechts- bzw. linksbündig mit einem anderen Element
horizontal oder vertikal zentriert an einem anderen Element
Um das Bild innerhalb des Bereichs, in dem es sich befindet, auszurichten, markieren Sie das Bild und klicken Sie auf die entsprechende Schaltfläche:
Schaltfläche | Funktion |
|---|---|
Richtet das Bild innerhalb des Bereichs, in dem es sich befindet, am Raster aus. | |
Zentriert das Bild horizontal innerhalb des Bereichs, in dem es sich befindet. | |
 | Zentriert das Bild vertikal innerhalb des Bereichs, in dem es sich befindet. |
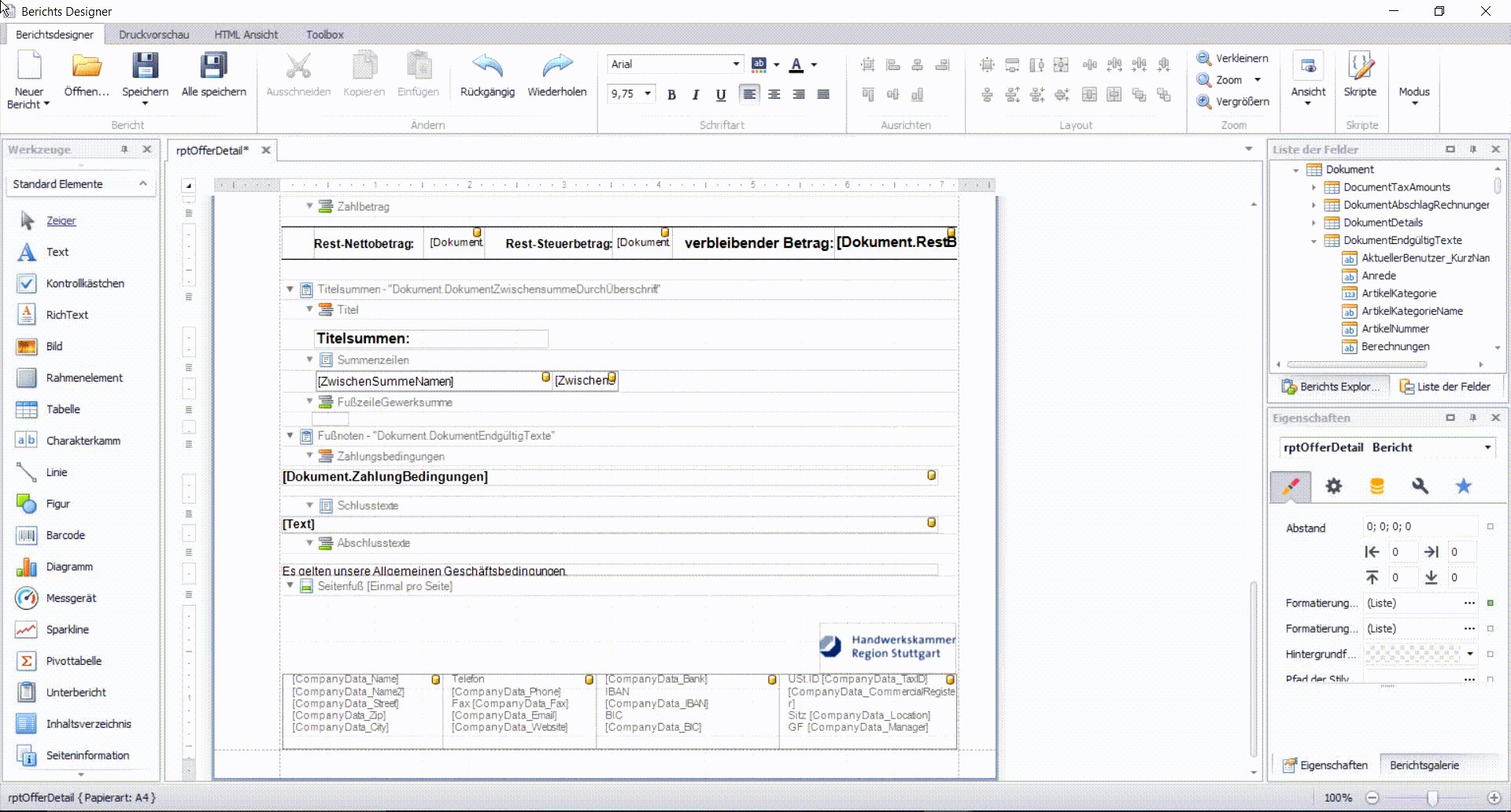
Um das Bild an einem anderen Element auszurichten, gehen Sie folgendermaßen vor:
Markieren Sie das Element, an dem das Bild ausgerichtet werden soll.
Halten Sie die Taste AltGr gedrückt, während Sie das Bild markieren.
Klicken unter Ausrichten in der oberen Werkzeugleiste, auf die Schaltfläche mit der gewünschten Funktion:
Schaltfläche | Funktion |
|---|---|
Das Bild wird an der linken Kante des gewählten Elements ausgerichtet. | |
Das Bild wird an der rechten Kante des gewählten Elements ausgerichtet. | |
Das Bild wird an der oberen Kante des gewählten Elements ausgerichtet. | |
Das Bild wird an der unteren Kante des gewählten Elements ausgerichtet. | |
Das Bild wird zum ausgewählten Element horizontal zentriert. | |
Das Bild wird zum ausgewählten Element vertikal zentriert. |