Project-Center-Server lokal installieren
Die Installation des Project-Center-Servers ist nur notwendig, wenn Sie Project-Center komplett in Ihrer lokalen Umgebung installieren möchten. Wenn Sie die Cloud-Lösung nutzen, ist keine Installation des Servers erforderlich!
Project-Center benötigt zum Betrieb einen zentralen Anwendungsserver (Windows-Server-Plattform), auf dem die Datenbank und verschiedene andere Anwendungen laufen.
Zur Installation der Serverkomponenten können Sie unseren Serverinstallationsassistenten nutzen.
Bevor Sie starten
Stellen Sie sicher, dass..:
die Mindestanforderungen für den Betrieb des Project-Center-Servers erfüllt sind, siehe Mindestanforderungen Project-Center-Server
Sie den Download-Link für die Installationsdatei “Setup_ProjectCenter_Server__VX.X.X.XXX.exe” und die Lizenzdatei per E-Mail erhalten und Sie die Datei bereits heruntergeladen haben.
Sie administrativen Zugriff auf den Server haben.
Serverkomponenten installieren
Um die Installation durchzuführen, gehen Sie vor wie folgt:
Führen Sie die Installationsdatei als Administrator aus (rechte Maustaste > "Als Administrator ausführen").
Bestätigen Sie die Windows-Sicherheitsabfrage mit “Ja”.
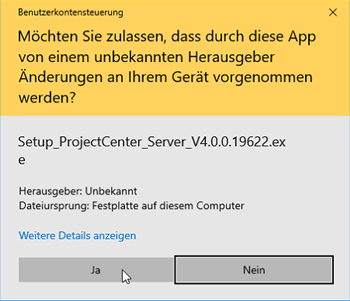
In manchen Fällen kann es vorkommen, dass Ihnen die Meldung “Der Computer wurde durch Windows geschützt” angezeigt wird. Klicken Sie in diesem Fall auf den Link “Weitere Informationen” und anschließend auf die Schaltfläche “Trotzdem ausführen”, um mit der Installation fortzufahren.
→ Der Installationsassistent “Setup - Project-Center Server…” wird geöffnet.
Wählen Sie das Verzeichnis, in das die Serverkomponenten installiert werden sollen. In der Regel können Sie das vorgegebene Verzeichnis verwenden. Klicken Sie auf die Schaltfläche “Weiter”.
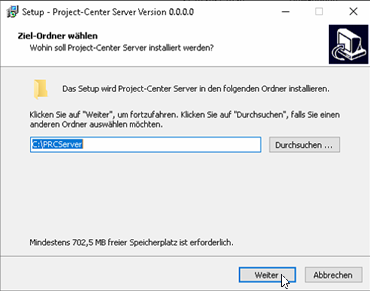
Ein Startmenü-Ordner ist bereits vorgegeben, klicken Sie auf die Schaltfläche “Weiter”.
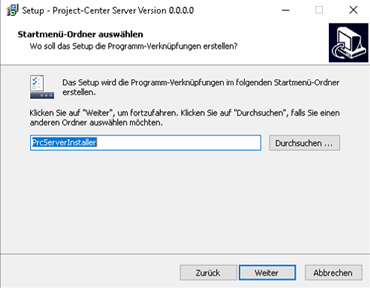
→ Der Project-Center-Server wird installiert. Warten Sie, bis die Installation vollständig durchgeführt wurde.
Achten Sie darauf, dass der Kontrollkasten “Project-Center-Server-Installer ausführen” aktiviert ist und klicken Sie auf die Schaltfläche “Fertigstellen”.
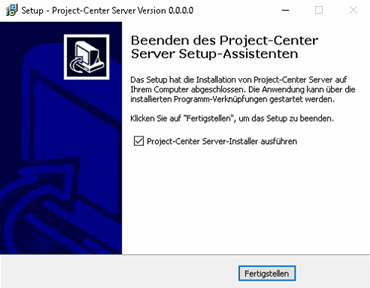
→ Der Project-Center-Server wurde erfolgreich installiert. Haben Sie das Setup mit Administratorrechten ausgeführt, startet der Project-Center-Server-Installer nun automatisch.
Hat das nicht geklappt, führen Sie die Datei “SQLServerInstaller.exe” aus dem Verzeichnis C:\PRCServer\ manuell als Administrator aus (rechte Maustaste > "Als Administrator ausführen").
Diese Anwendung muss zwingend ausgeführt werden, da hierbei schrittweise die Installation und Konfiguration der Datenbank und des Anwendungsservers vorgenommen werden.
→ Der Setup-Assistent "Project-Center Datenbank Setup" wird geöffnet.
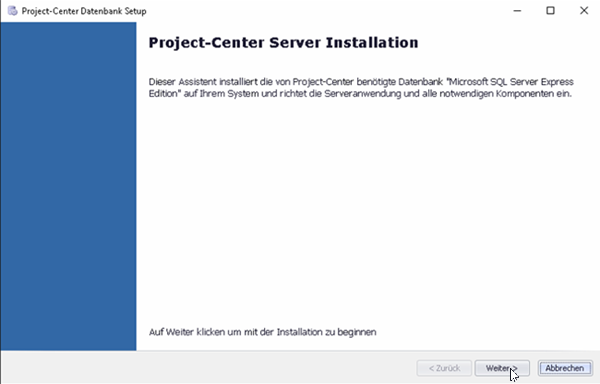
Klicken Sie auf die Schaltfläche “Weiter”.
Wir empfehlen im nächsten Schritt alle Komponenten auszuwählen. Klicken Sie im Anschluss auf die Schaltfläche “Weiter”.
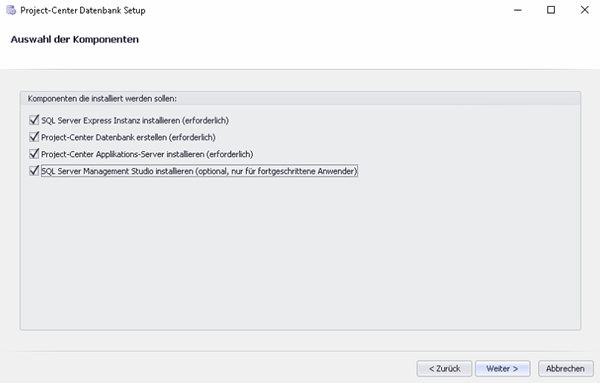
Im nächsten Schritt brauchen Sie nur Ihre Branche aus dem Drop-Down-Menü auszuwählen. Die anderen Angaben können Sie übernehmen. Klicken Sie im Anschluss auf die Schaltfläche “Weiter”.
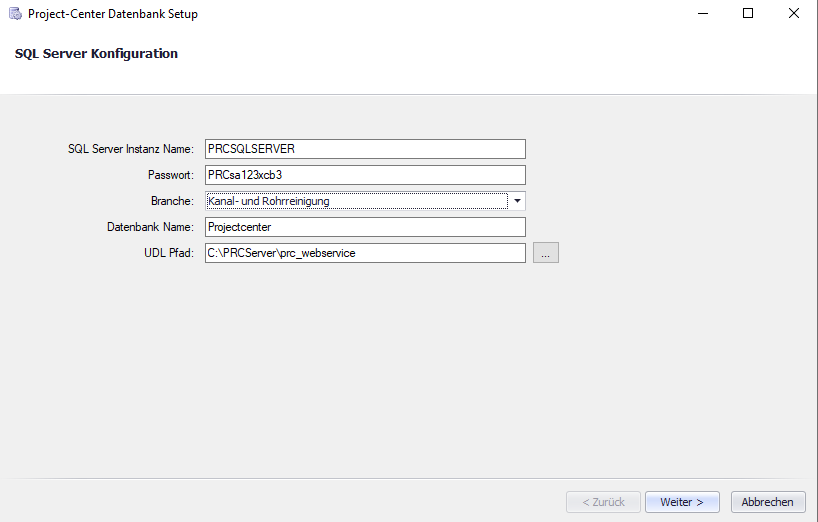
Klicken Sie auf die Schaltfläche “Lizenz einspielen” und wählen Sie aus dem Dateiauswahldialog die Lizenzdatei “License.liz” mit einem Doppelklick aus.
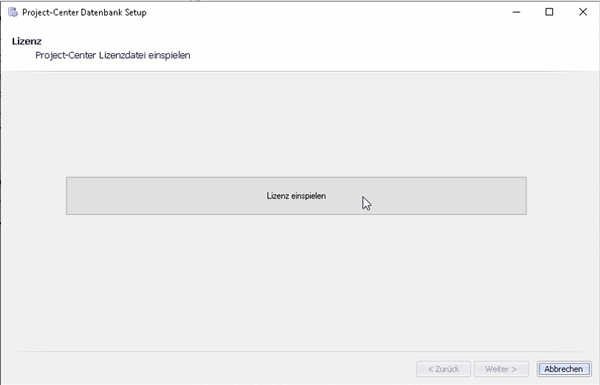
Klicken Sie auf die Schaltfläche “Download starten”, um die SQL-Server-Installationsdateien herunterzuladen.
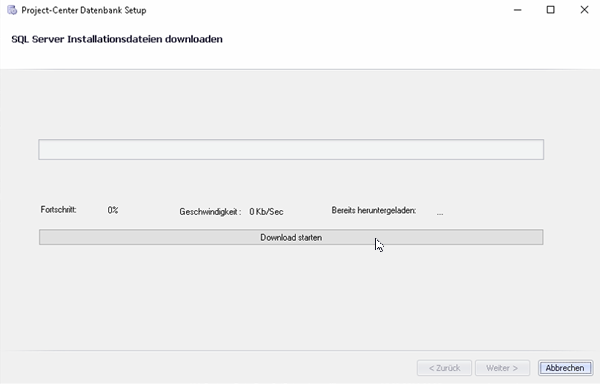
→ Die SQL-Server-Installationsdateien werden heruntergeladen. Je nach Verbindung kann dieser Vorgang einen Moment dauern.
Sobald der Download abgeschlossen ist, klicken Sie auf die Schaltfläche “Weiter”.
→ Die SQL-Server-Datenbank wird installiert. Warten Sie, bis die Installation vollständig durchgeführt wurde.
Klicken Sie nach Abschluss der Installation auf die Schaltfläche “Weiter”.
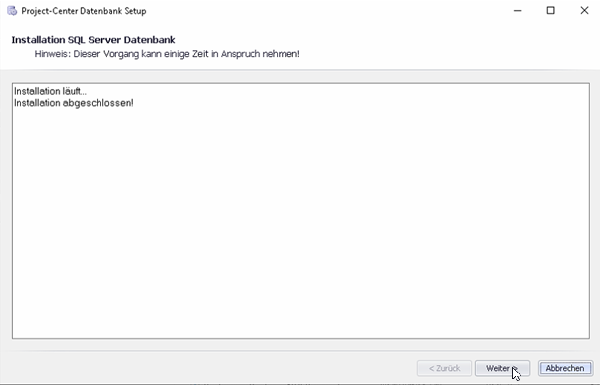
Erhalten Sie an dieser Stelle eine Fehlermeldung, wurde der Server zuvor nicht ordnungsgemäß installiert. Wenden Sie sich in diesem Fall an unseren Support.
→ Die Datenbank wird in mehreren Schritten erzeugt und konfiguriert.
Sobald die Konfiguration der Datenbank abgeschlossen ist, klicken Sie auf die Schaltfläche “Weiter”…
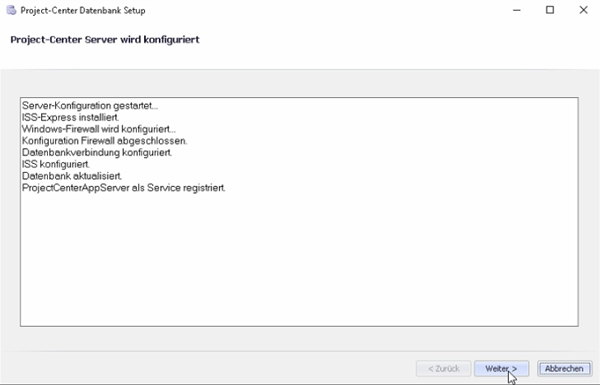
..und auf die Schaltfläche “Download starten”.
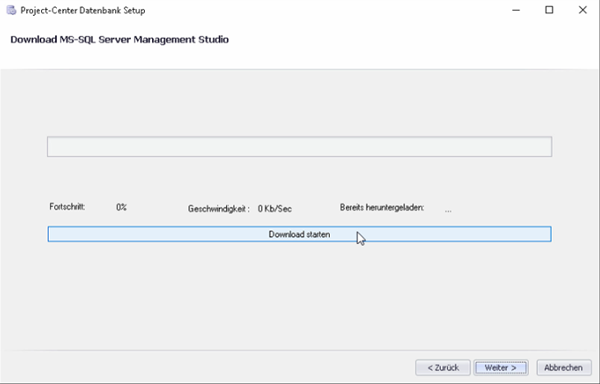
→ Die Anwendung “Microsoft SQL Server Management Studio” wird heruntergeladen. Je nach Verbindung kann dieser Vorgang einen Moment dauern.
Klicken Sie auf die Schaltfläche “Weiter”.
→ Der Installationsassistent für das “Microsoft SQL Server Management Studio” wird geöffnet.
Übernehmen Sie den vorgegebenen Dateipfad oder wählen Sie bei Bedarf einen anderen und klicken Sie auf die Schaltfläche “Install”.
→ “Microsoft SQL Server Management Studio” wird installiert. Falls Sie den Computer am Ende der Installation neu starten sollen, verschieben Sie dies auf später - klicken Sie auf die Schaltfläche “Close”.
Klicken Sie auf die Schaltfläche “Weiter”.
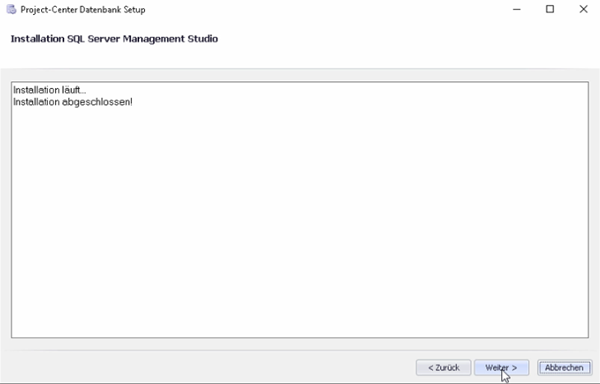
Sobald die Installation abgeschlossen ist, werden Ihnen die initialen Anmeldedaten für den Standard-Benutzer “Admin” mit einem zufällig erzeugten Passwort angezeigt.
Bitte notieren Sie diese Daten, da sonst keine Anmeldung an der Client-Anwendung möglich ist!
Das Admin Passwort kann nach der ersten Anmeldung am Client geändert werden, weitere Infos dazu finden Sie unter Benutzername und Passwort ändern. Klicken Sie anschließend auf die Schaltfläche “Fertigstellen”, um den Installationsassistenten zu schließen.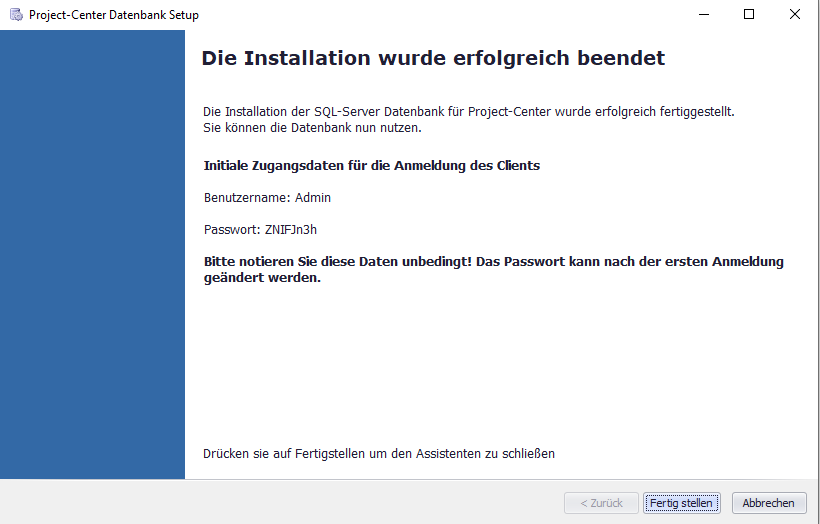
→ Der "Project-Center Server Manager" wird automatisch geöffnet.
Klicken Sie auf die Schaltfläche “Starten”.
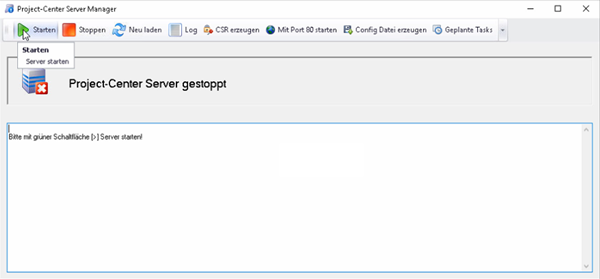
→ Der Project-Center-Server wurde erfolgreich gestartet. Im Infobereich wird Ihnen die URL für die Verbindung vom Project-Center-Client mit dem Server angezeigt. Falls Ihnen mehrere URLs angezeigt werden, verwenden Sie die Adresse, über die die Clients mit dem Server kommunizieren können (i. d. R. 192.168…). Zur Verbindung des Servers mit dem Client mittels URL siehe Verbindungs-Manager mit Server-URL konfigurieren.
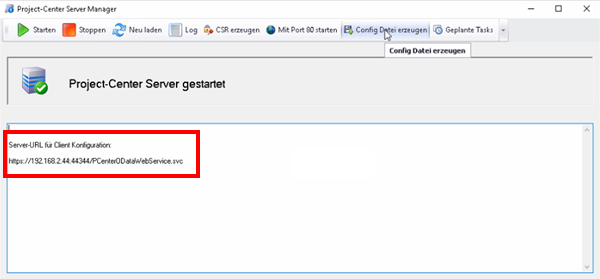
Einfacher ist allerdings die Client-Konfiguration mittels Konfigurationsdatei.
Konfigurationsdatei erzeugen
Im nächsten Schritt kann die Konfigurationsdatei für die Client-Konfiguration erzeugt werden. Klicken Sie dazu auf die Schaltfläche “Config-Datei erzeugen”.
Zur Verbindung des Servers mit dem Client mittels Konfigurationsdatei siehe Verbindungs-Manager mit Konfigurationsdatei konfigurieren.
→ Das Dialogfenster “Config Datei erzeugen” wird geöffnet.
Wählen Sie eine IP-Adresse aus, mit der sich die Clients mit dem Server verbinden können (i. d. R. eine private IP-Adresse, die mit 192.168… beginnt).
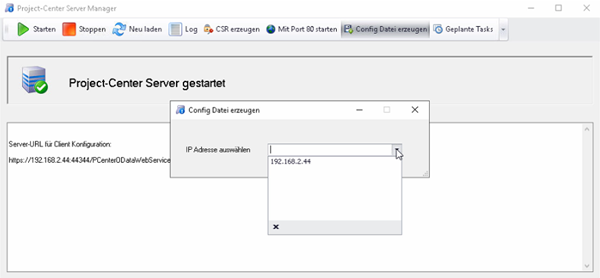
→ Die Konfigurationsdatei wurde erfolgreich erstellt und in Ihrem Dateisystem gespeichert. Der Windows-Explorer öffnet den entsprechenden Speicherpfad automatisch. Wir empfehlen, die Konfigurationsdatei “ProjectCenterWebservice.config” im gleichen Ordner abzulegen, in dem das Client-Setup gespeichert ist - so werden bei der Installation direkt die Server-Daten übernommen. Das sollte ein Ordner bzw. eine Freigabe sein, die von allen Client-Computern erreichbar ist (z. B. “\\Server1\Daten\Software\”).
Falls Sie Project-Center Mobile nutzen möchten und von dort aus Dateien (Bilder, Dokumente etc.) hochgeladen werden sollen, muss das Konto, unter dem der ProjectCenterServer Dienst läuft, Zugriff (Schreibrechte) auf den UNC Speicherpad für die Projektdokumente besitzen. Öffnen Sie die Windows-Dienste und wählen Sie ein Konto mit entsprechenden Rechten für den Dienst (z.B. ein lokales Administrator-Konto):
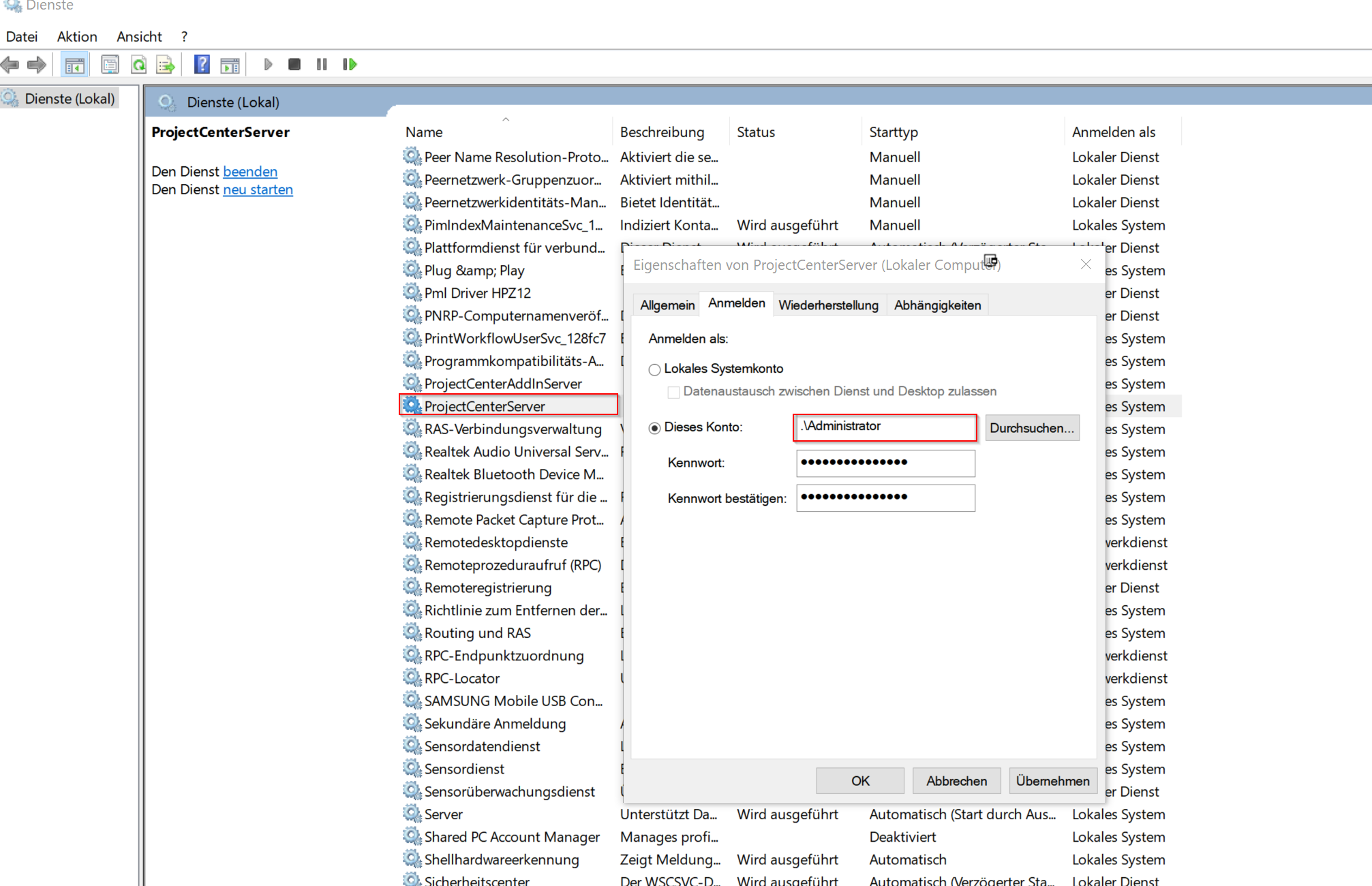
Wollen Sie mit unserer mobilen Anwendung “Project-Center Mobile” arbeiten, müssen nun noch weitere Schritte unternommen werden, um den externen Zugriff für die mobilen Geräte zu ermöglichen. Hierbei gibt es zwei mögliche Vorgehensweisen: