Portweiterleitung einrichten
Portweiterleitung einrichten
Um mit der mobilen Anwendung “Project-Center Mobile” bei lokaler Installation zu arbeiten, können Sie eine Portweiterleitung in Ihrem Router einrichten, damit die mobile Anwendung mit dem Server kommunizieren kann.
Zu diesem Thema finden Sie im Internet zahlreiche Hilfe-Artikel, wie z. B. den folgenden:
Fritz!Box und andere Router: Portweiterleitung einrichten - So geht´s | NETZWELT.
Verwenden Sie dabei folgende Daten:
Protokoll: TCP
Port von…bis: 44344
SSL-Zertifikat beantragen
Zusätzlich benötigen Sie verpflichtend ein offizielles SSL-Zertifikat für die sichere Übertragung Ihrer Daten. Um ein solches Zertifikat zu erstellen, müssen Sie sich an eine zur Ausstellung berechtigte Zertifizierungsstelle wenden, wie beispielsweise https://ssl-trust.com/.
Für die Beantragung des SSL-Zertifikats benötigen Sie eine Zertifikatsignierungsanforderung, engl. Certificate Signing Request (CSR). Der CSR enthält unter anderem Informationen zu Ihrem Unternehmen, die die Zertifizierungsstelle zum Erstellen Ihres Zertifikats benötigt.
Den CSR können Sie mit dem Project-Center-Server-Manager erzeugen.
Klicken Sie im Project-Center-Server-Manager auf die Schaltfläche “CSR erzeugen”.
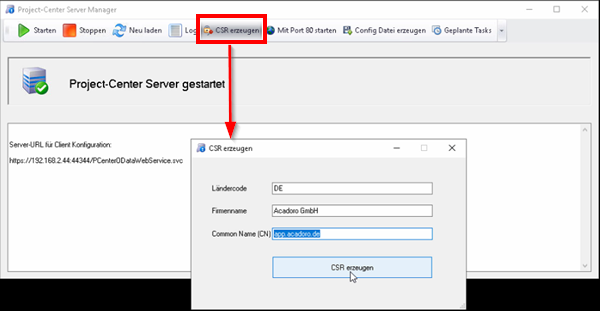
Geben Sie in das Dialogfenster “CSR erzeugen” Ihren Ländercode, Ihren Firmennamen und den sogenannten Common name (CN) ein. Bei dem CN muss es sich um die Webseite oder Domain handeln, die Sie absichern möchten.
Klicken Sie auf die Schaltfläche “CSR erzeugen” und bestätigen Sie die folgende Erfolgsmeldung mit “OK”.
→ Die CSR-Datei “request.csr” wurde erfolgreich erzeugt und im PRCServer-Ordner abgelegt. Der Text der CSR-Datei wurde zudem in der Zwischenablage gespeichert.
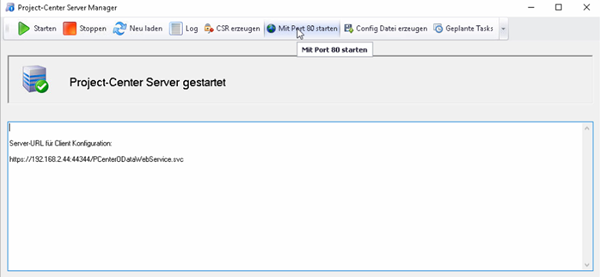
Bestellen Sie Ihr SSL-Zertifikat beim gewünschten Anbieter, verwenden Sie dafür den zuvor erstellten CSR.
Die Validierung kann ggf. auch anders sein, deswegen hier als “Möglichkeit zur Validierung” beschreiben
Domain validieren
Im nächsten Schritt muss die Domain validiert werden. Dafür gibt es verschiedene Vorgehensweisen, eine davon ist z. B. die folgende:
Schalten Sie in Ihrem Router vorübergehend Port 80 frei und klicken Sie auf die Schaltfläche “Mit Port 80 starten”.
Bestätigen Sie die Meldung mit “OK”.
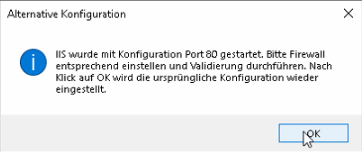
→ Die Domain wurde erfolgreich validiert.
Stellen Sie den Port im Router wieder auf 44344 um bzw. entfernen Sie die Portweiterleitung auf Port 80, so dass die ursprüngliche Einstellung wiederhergestellt ist.
SSL-Zertifikat installieren
Im letzten Schritt muss das SSL-Zertifikat im IIS hinterlegt werden. Das SSL-Zertifikat muss dafür im Format „.pfx“ bereitstehen.
Nützliche Links zum Konvertieren von Zertifikaten in das benötigte Format:
Gehen Sie vor wie folgt:
Führen Sie über Start > Ausführen die Datei “mmc.exe” aus.
→ Die Anwendung “Microsoft Management Console” wird geöffnet.
Öffnen Sie über Datei > Snap-In hinzufügen/entfernen das Snap-In für Zertifikate.
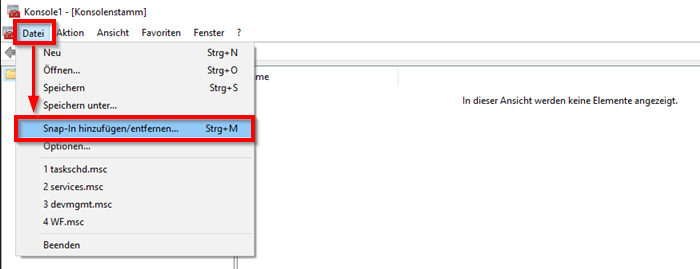
→ Das Dialogfenster “Snap-Ins hinzufügen bzw. entfernen” wird geöffnet.
Fügen Sie das Snap-In “Zertifikate” mit der Schaltfläche “Hinzufügen” hinzu und klicken Sie auf die Schaltfläche “OK”.
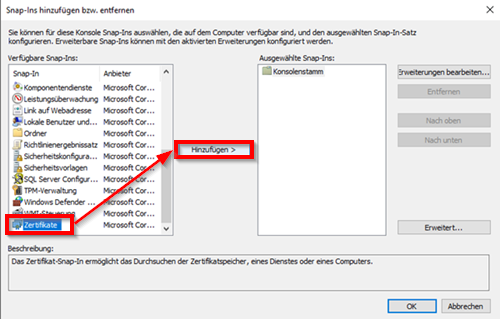
Wählen Sie im Dialogfenster “Zertifikat-Snap-In” das gewünschte Benutzerkonto und klicken Sie auf die Schaltfläche “Fertig stellen”.
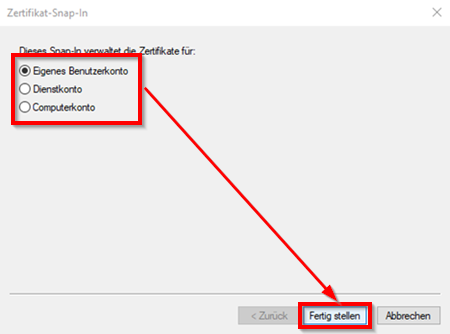
→ Das Dialogfenster “Zertifikat-Snap-In” wird geschlossen.
Klicken Sie auf die Schaltfläche “OK”.
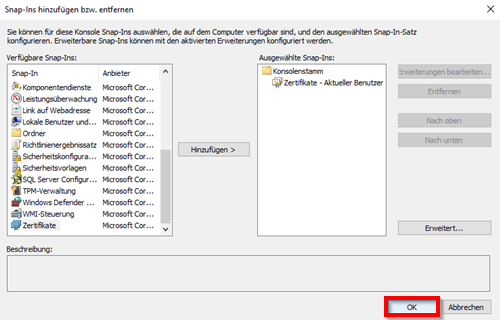
Importieren Sie das neue SSL-Zertifikat: Öffnen Sie im Konsolenstamm den Ordner “Zertifikate”. Rechtsklicken Sie auf den Ordner und wählen Sie im Kontextmenü Alle Aufgaben > Importieren.
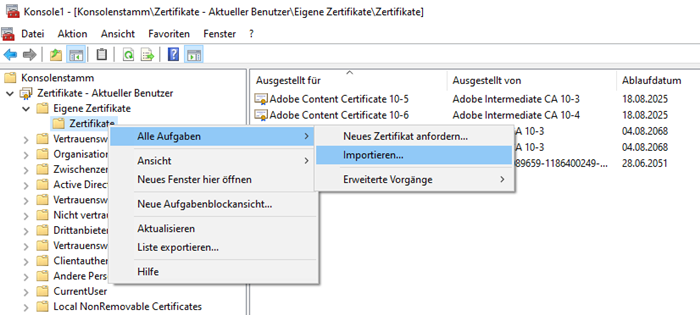
→ Der Zertifikatimport-Assistent wird geöffnet.
Befolgen Sie die Schritte des Assistenten, um das SSL-Zertifikat auszuwählen und zu importieren.
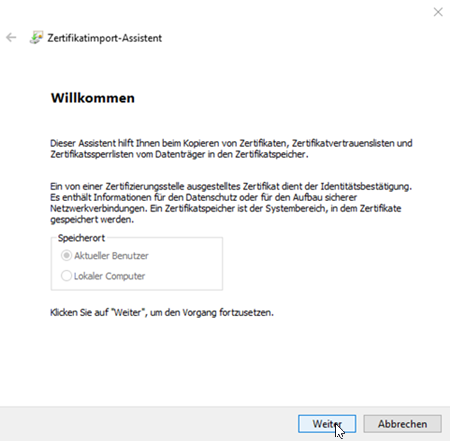
→ Sie haben das SSL-Zertifikat erfolgreich installiert.
Wichtig! Das Zertifikat muss über einen privaten Schlüssel verfügen.
Fingerabdruck des SSL-Zertifikats kopieren
Kopieren Sie im nächsten Schritt den Fingerabdruck des SSL-Zertifikats, dieser wird für die Zertifikatsbindung benötigt:
Doppelklicken Sie in der Übersicht der Microsoft Management Console auf das neu hinzugefügte Zertifikat.
→ Die Zertifikatdetails werden in einem neuen Dialogfenster geöffnet.
Wechseln Sie in die Registerkarte “Details”, und klicken Sie in der Liste auf das Feld “Fingerabdruck”.
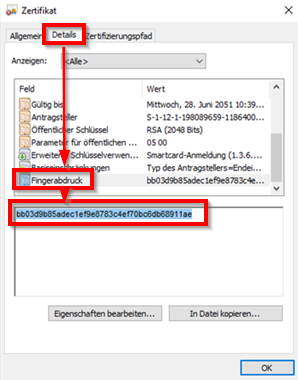
Kopieren Sie den Fingerabdruck mit den Tasten Strg+C und schließen Sie das Dialogfenster wieder.
→ Sie haben den Fingerabdruck erfolgreich in die Zwischenablage kopiert.
Zertifikatbindung herstellen
Öffnen Sie die Windows-Eingabeaufforderung (CMD) als Administrator.
Geben Sie folgenden Befehl in die Kommandozeile ein und drücken Sie die Taste Enter, um bestehenden SSL-Zertifikatbindungen auszugeben:
netsh http show sslcert > c:\ssl.txt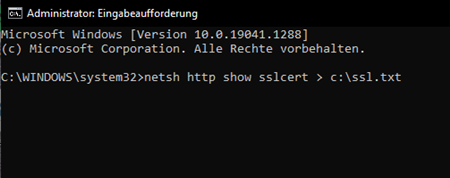
→ Die Datei “ssl.txt” wurde in Ihrem Dateisystem im Verzeichnis “C:” abgelegt.
Öffnen Sie die erzeugte Datei und suchen Sie den Eintrag „Anwendungs-ID“, auf den der Port 44344 zeigt. Dies sollte in Windows die interne ID für den IIS-Express ein.
Beispiel: {214124cd-d05b-4309-9af9-9caa44b2b74a}.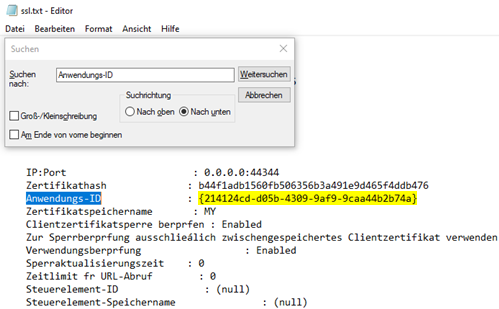
Geben Sie folgenden Befehl in die Kommandozeile ein und drücken Sie die Taste Enter, um die bestehende Bindung des Ports 44344 zu löschen:
netsh http delete sslcert ipport=0.0.0.0:44344Geben Sie folgenden Befehl (ohne Anführungszeichen) in die Kommandozeile ein, drücken Sie aber noch nicht auf Enter:
netsh http add sslcert ipport=0.0.0.0:44344 certhash=44d747d35a3bbbfcb28db0dda64b5657d1a2771d appid={214124cd-d05b-4309-9af9-9caa44b2b74a}
Passen Sie den Wert für “certhash” an - hierbei handelt es sich um den zuvor kopierten Fingerabdruck aus dem SSL-Zertifikat.
Überprüfen Sie auch den Wert „appid“ und passen Sie diesen bei Bedarf an. Hierbei handelt es sich um die Anwendungs-ID aus dem SSL-Zertifikat.
Drücken Sie anschließend die Taste Enter, um die Bindung auf das zuvor importierte Zertifikat herzustellen.
→ Sie haben die Zertifikatbindung erfolgreich geändert bzw. hergestellt.
Wichtig! Der Aufruf der Website muss ab jetzt immer mit dem Domain-Namen aus dem SSL-Zertifikat erfolgen.
Erstellen Sie einen entsprechenden Eintrag in der Hosts-Datei oder in der DNS-Verwaltung, um den Domain-Namen auch am Server zu verwenden.