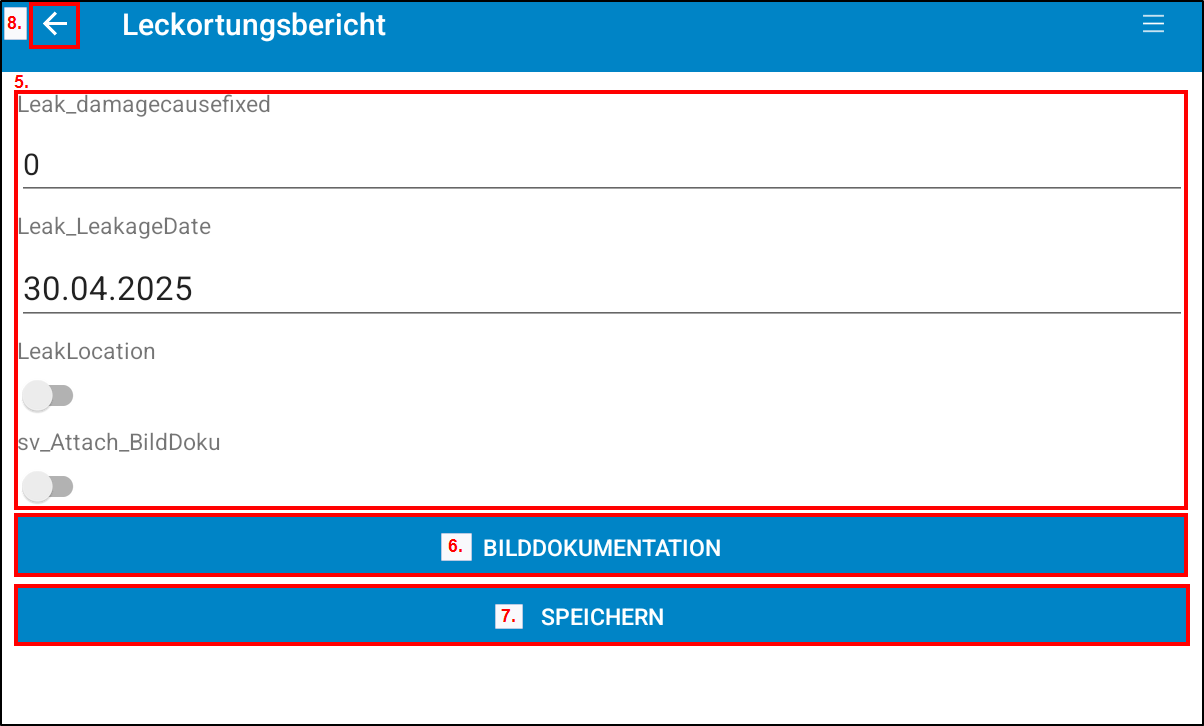Leckortungsbericht vor Ort erstellen
Der Leckortungsbericht dient der Dokumentation während der Leckortung und kann vor Ort beim Kunden ausgefüllt werden.
So erstellen Sie einen Leckortungsbericht
Tippen Sie auf dem Hauptbildschirm auf Projekte.
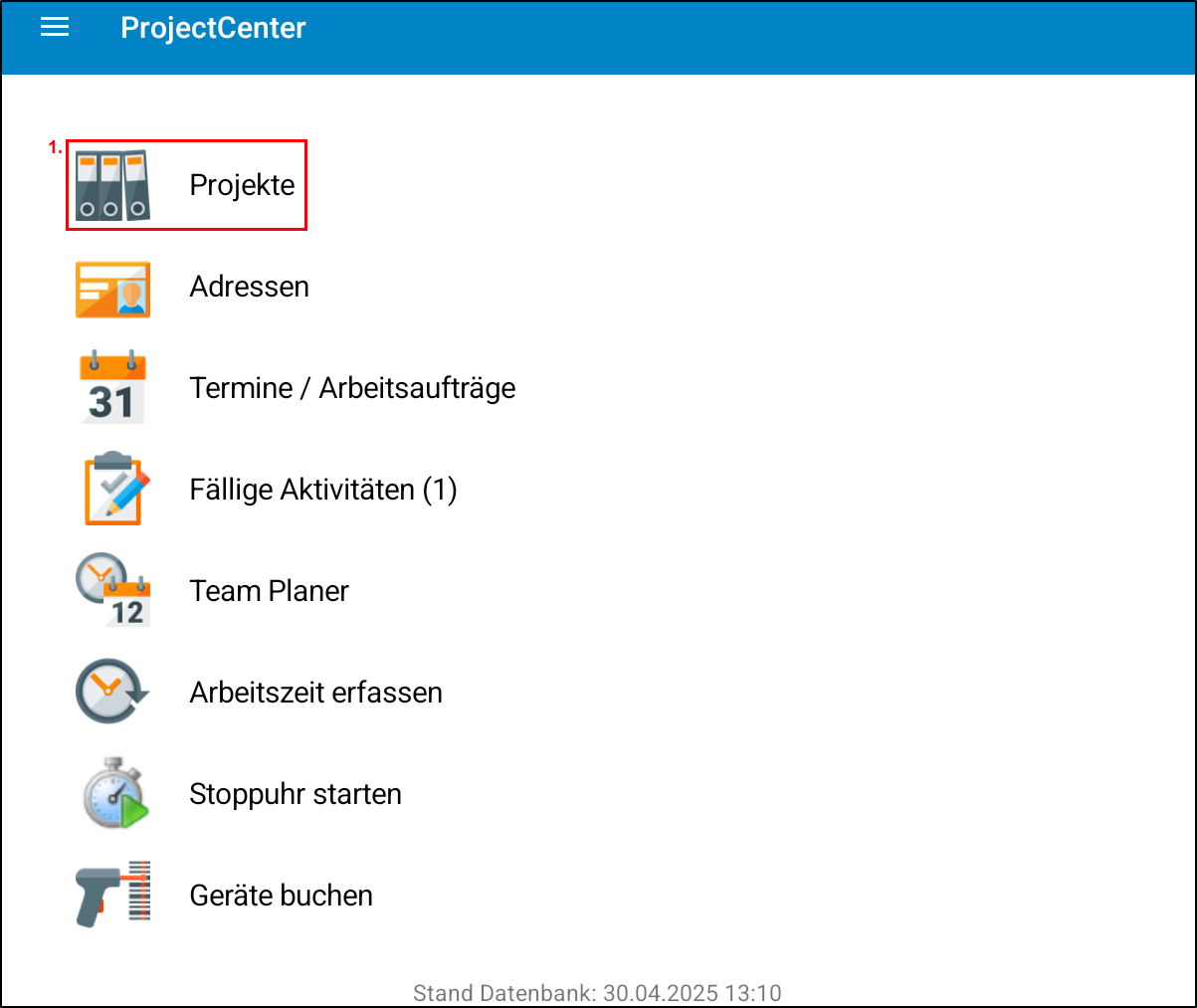
Es öffnet sich die Projektübersicht.
Tippen Sie auf einen Projektnamen, um das Projekt zu öffnen.
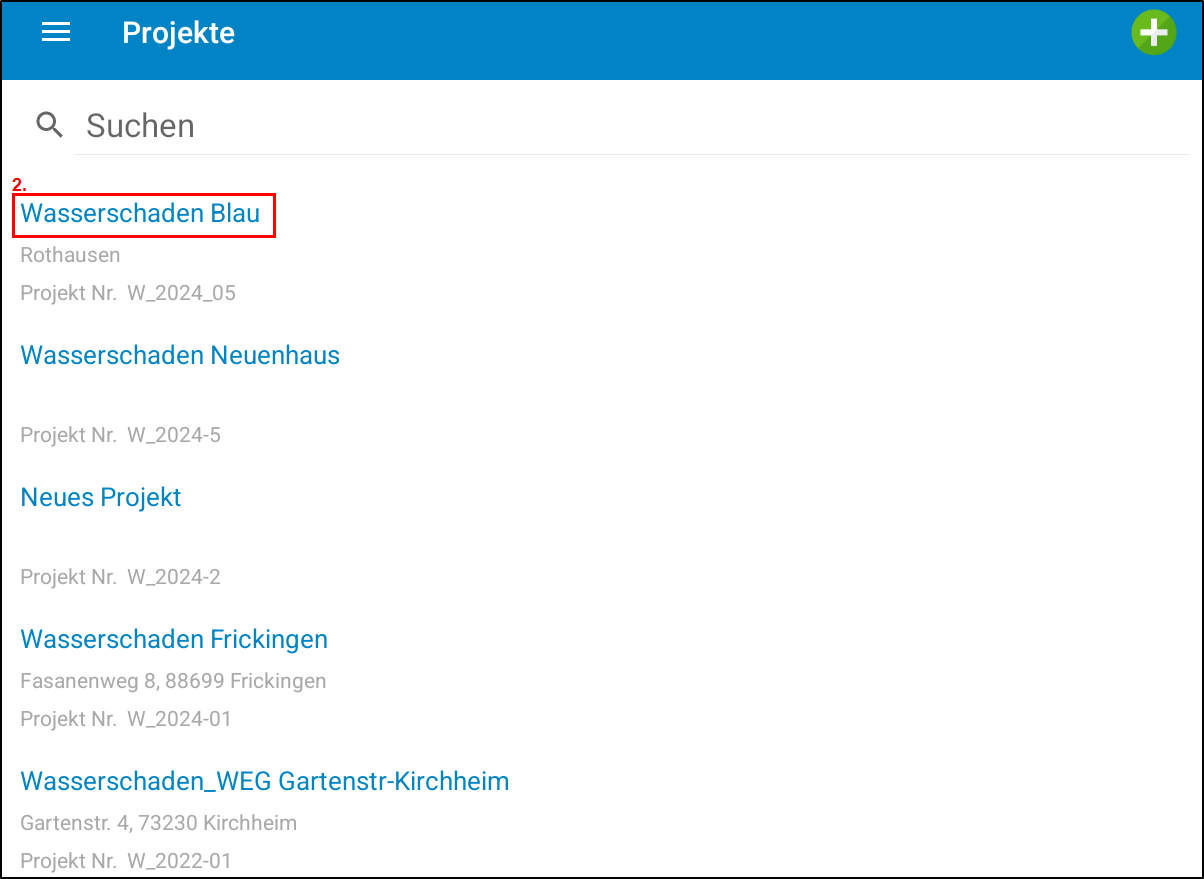
Es öffnet sich die Seite Projekt Details.
Tippen Sie auf Berichte erstellen.
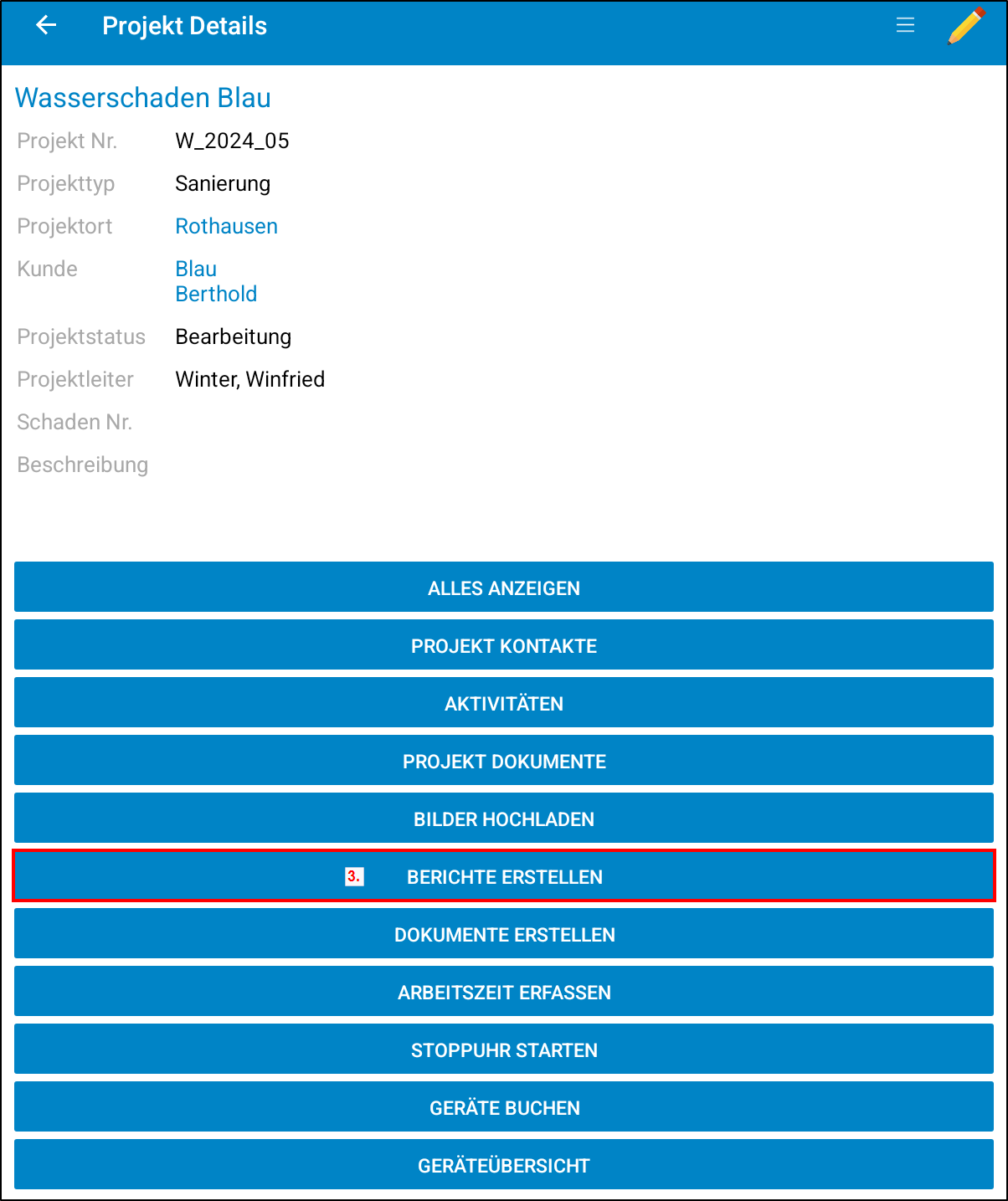
Es öffnet sich die Seite Berichte erstellen.
Tippen Sie auf Leckortungsbericht.
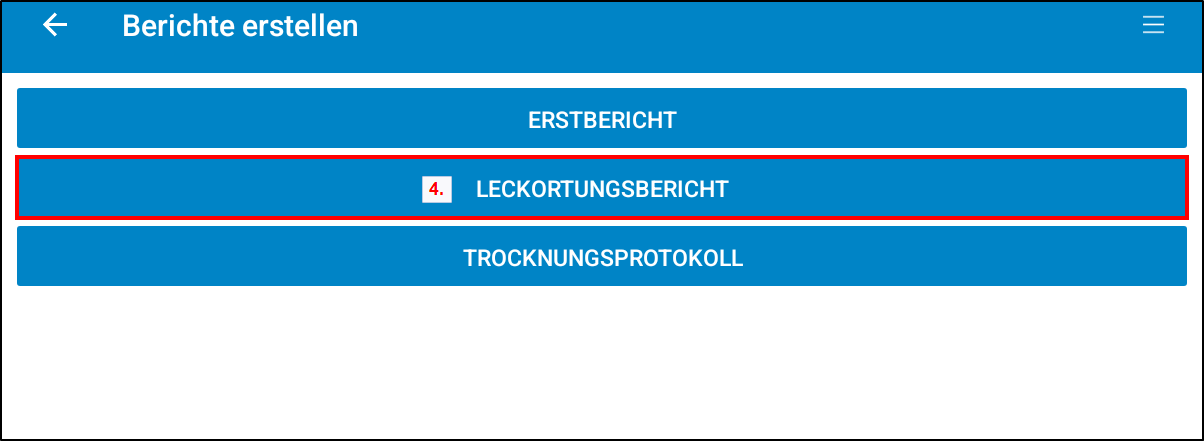
Es öffnet sich die Seite Leckortungsbericht.
Geben Sie die gefragten Informationen ein.
Daten zum Versicherungsnehmer/Kunden bzw. zum Schadenort sind in der Regel bereits in der Datenbank hinterlegt und werden automatisch in den Bericht übernommen.
Tippen Sie auf Bilddokumentation, um dem Leckortungsbericht Bilder hinzuzufügen.
Weitere Informationen finden Sie unter Bilddokumentation hinzufügen.Tippen Sie auf Speichern.
Es erscheint die Meldung Erfolgreich gespeichert.Tippen Sie oben links auf den Linkspfeil ←, um die Seite zu verlassen.