Routenplanung
(Der Routenplaner steht ab Project-Center Version 5.0 zur Verfügung.)
Mit der Funktion Routenplanung können Sie optimierte Routen für Ihre Außendienstmitarbeitende erstellen.
So erstellen Sie eine Route
Im Folgenden werden die Schritte zur Erstellung einer Route beschrieben. Wir empfehlen, in der angegebenen Reihenfolge vorzugehen.
Die Übersichtskarte für die Routenplanung wird mit jeder Auswahl oder Änderung automatisch aktualisiert.
Beste Route: optimierte Route bezogen auf die Abfolge der Wegpunkte, unabhängig der in den Terminen hinterlegten Uhrzeit.
Aktuelle Route: geöffneter Reiter der Route bzw. des Fahrzeugs in der Gruppe Routen.
Die Termindauer ist standardmäßig auf eine Stunde eingestellt. Die Standardeinstellung kann unter Einstellungen geändert werden. Weitere Informationen finden Sie unter Standardtermindauer ändern.
Klicken Sie in der Menüzeile auf Start.
Klicken Sie im Aktionsmenü auf Routenplanung.
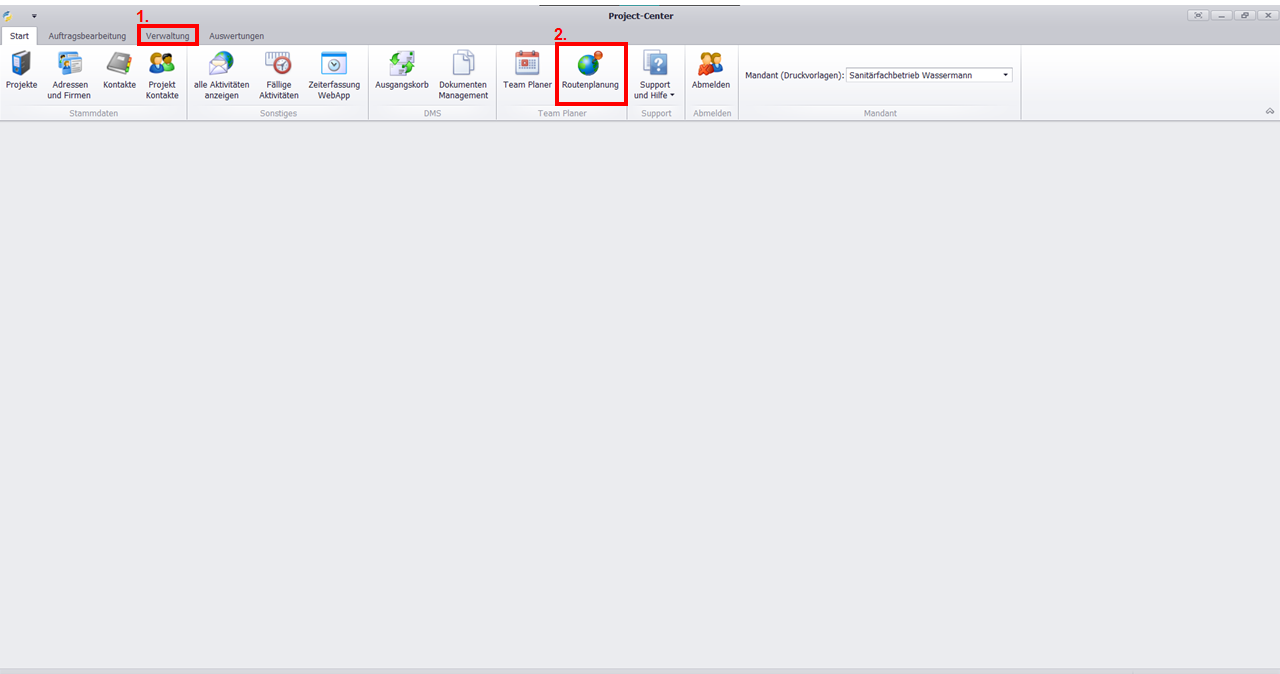
Es öffnet sich der Reiter Routenplanung und es wird der zuletzt erstellte Plan angezeigt.
So erstellen Sie einen neuen Plan
Klicken im Menüpunkt Routenplanung im Aktionsmenü auf Neu.
Es öffnet sich ein neuer Plan. Standardmäßig ist das Datum für den folgenden Tag ausgewählt.Klicken Sie in der Gruppe Pläne in das Feld
Name und geben Sie eine Bezeichnung für diesen Plan ein.
Datum und wählen Sie ein Datum, für das Sie eine Route erstellen möchten.
Pläne, falls Sie einen vorhandenen Plan bearbeiten möchten, und wählen Sie einen Eintrag.
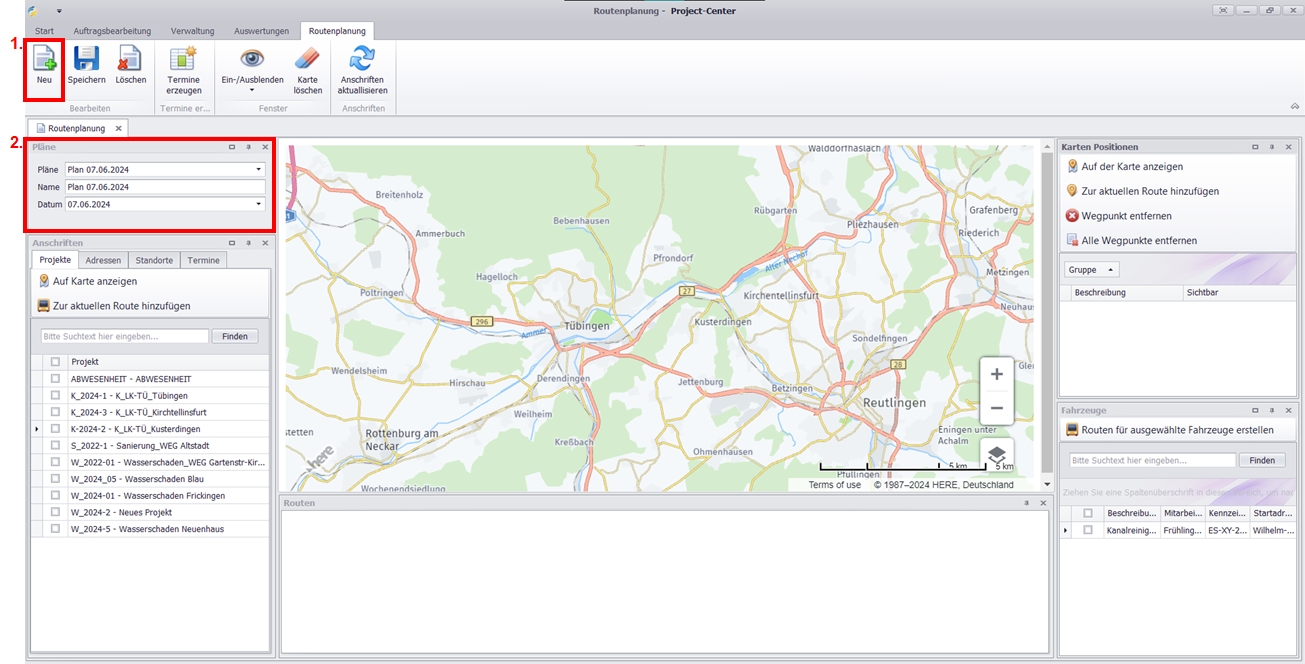
So fügen Sie neue Routen hinzu
Es können gleichzeitig Routen für mehrere Fahrzeuge erstellt werden.
Setzen Sie in der Gruppe Fahrzeuge einen Haken vor ein Fahrzeug, für das Sie eine Route erstellen möchten.
Klicken Sie in der Zeile eines Fahrzeugs in das Feld Mitarbeiter, ändern Sie ggf. die Vorbelegung der Mitarbeiter, die auf dieser Route mitfahren sollen, und bestätigen Sie Ihre Auswahl mit OK.
Klicken Sie auf Routen für ausgewählte Fahrzeuge erstellen.
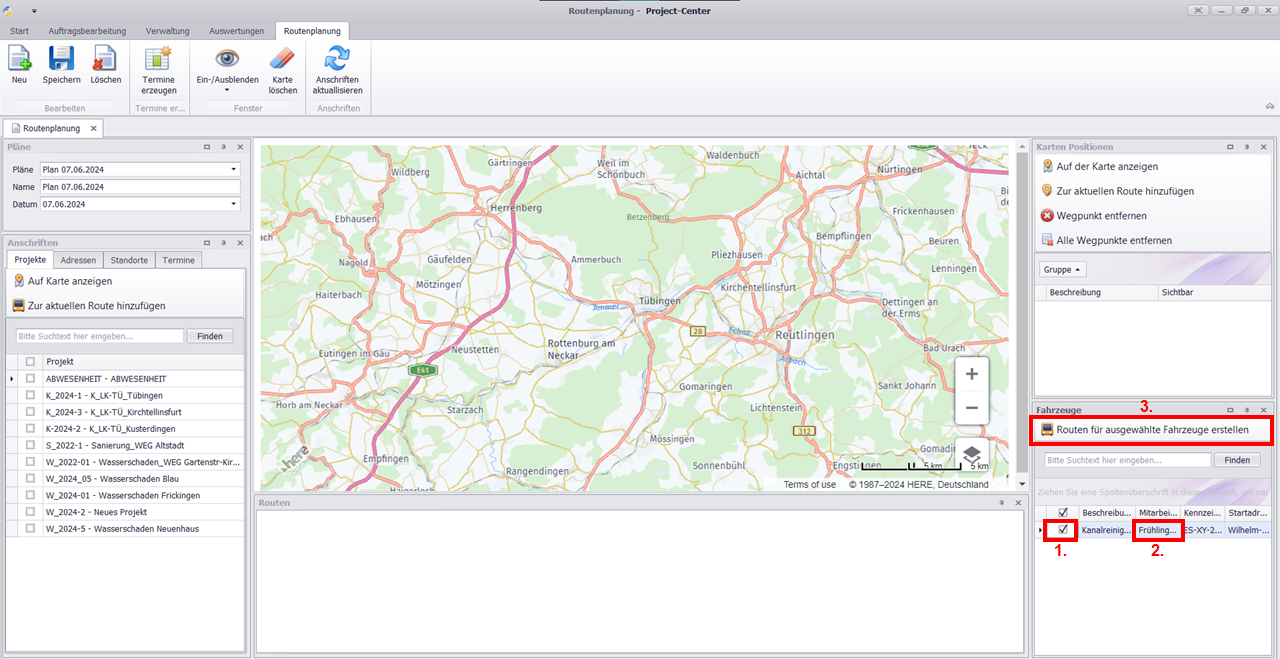
In der Gruppe Routen erscheint ein Reiter für jedes ausgewählte Fahrzeug mit der Beschriftung Route-[Kfz-Kennzeichen] mit dem Startpunkt des Fahrzeugs. Auf der Karte wird der Start- und Endpunkt (SE) dargestellt. Der Start- und Endpunkt entspricht der Heimatadresse des Fahrzeugs, die in der Fahrzeugverwaltung hinterlegt ist. Weitere Informationen zur Fahrzeugverwaltung finden Sie unter Fahrzeugverwaltung.
So fügen Sie Termine zu einer Route hinzu
Wählen Sie in der Gruppe Routen eine Route, zu der Sie Termine hinzufügen möchten.
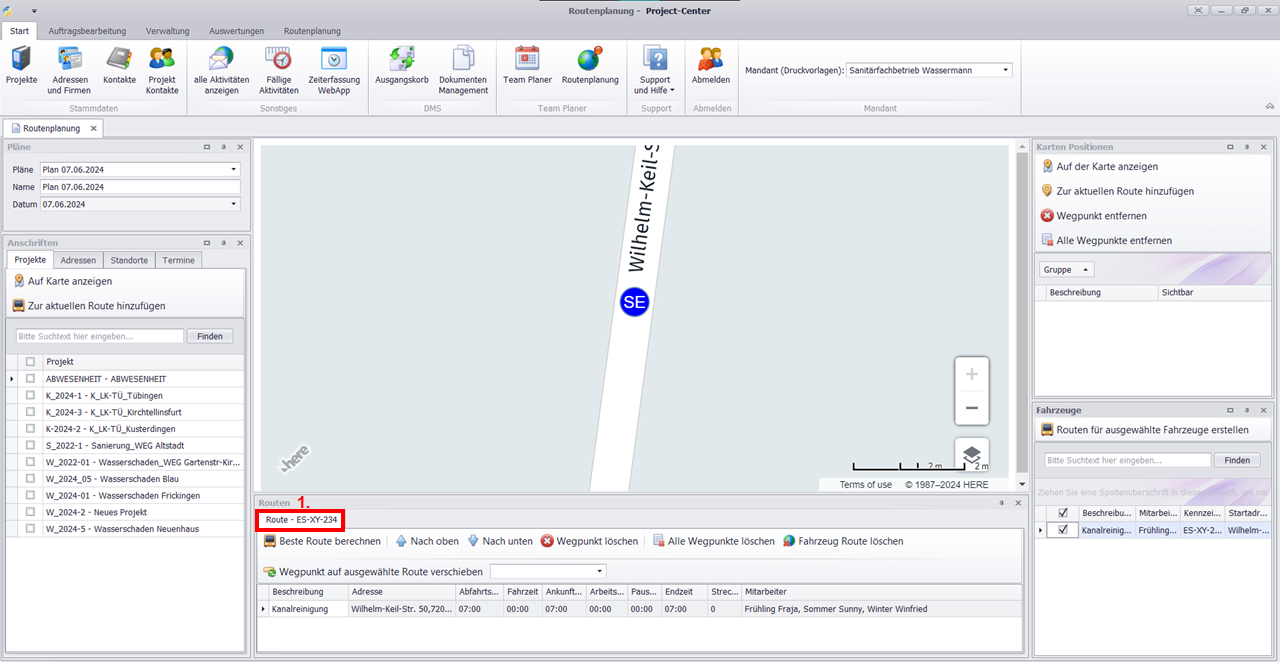
Klicken Sie in der Gruppe Anschriften auf einen Reiter und setzen Sie einen Haken, um Einträge auszuwählen.
Projekte, um Termine aus Projekten zu übernehmen.
Adressen, um Termine zu Kunden-, Projekt- oder Kontaktadressen zu übernehmen.
Standorte, um Termine von Mandanten zu übernehmen.
Termin, um Termine aus der Terminliste zu übernehmen.
Klicken Sie auf Zur aktuellen Route hinzufügen, um alle gewählten Termine der aktuellen Route hinzuzufügen.
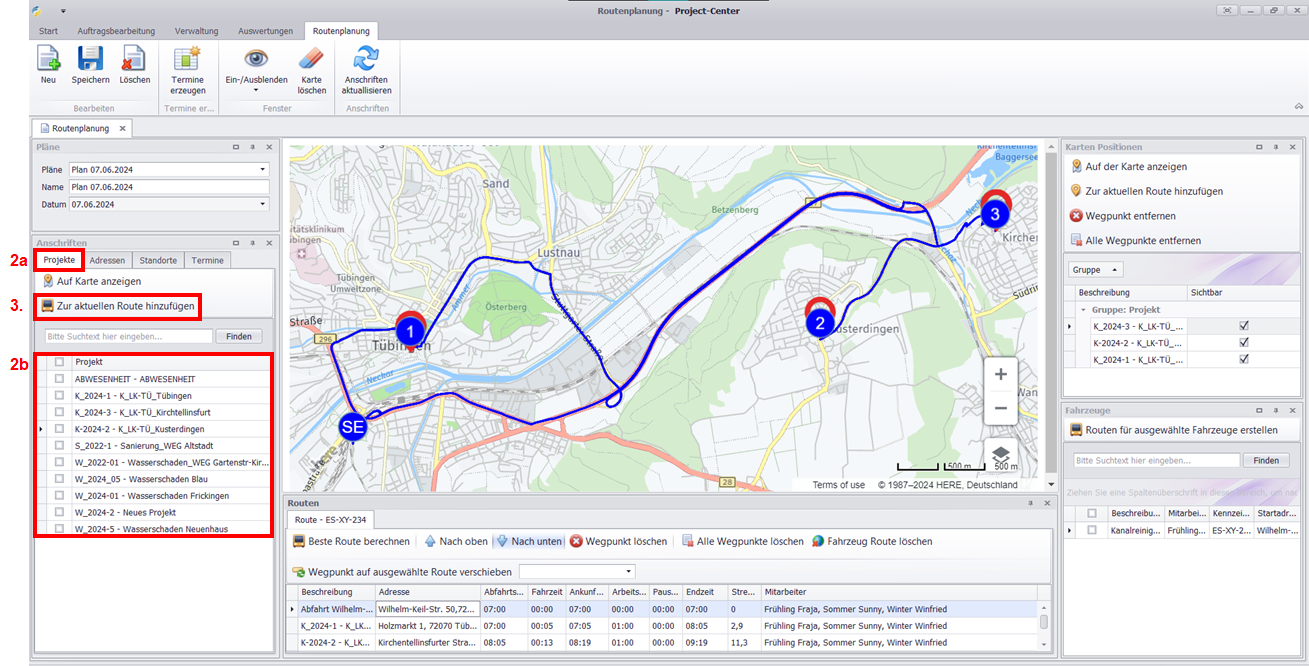
Es werden Wegpunkte erzeugt und der aktuellen Route hinzugefügt. Die Wegpunkte erscheinen in der Gruppe Routen der aktuellen Route und in der Gruppe Karten Positionen.
Die Wegpunkte werden automatisch entsprechend der besten Route verbunden.
Die Fahrtzeiten berücksichtigen nicht die aktuelle Verkehrslage.
Als Arbeitszeit wird die Standardtermindauer aus den Programm Einstellungen übernommen.
Alternativ können Sie Wegpunkte einzeln auswählen und zu einer Route hinzufügen:
Wählen Sie in der Gruppe Routen eine Route.
Wählen Sie in der Gruppe Anschriften Termine, indem Sie einen Haken setzen.
Klicken Sie auf Auf Karte anzeigen.
Die Zieladressen der gewählten Termine erscheinen als rote Markierungen auf der Karte und in der Gruppe Karten Positionen.Markieren Sie in der Gruppe Karten Positionen einen Wegpunkt und klicken Sie auf Zur aktuellen Route hinzufügen.
Die Zieladresse erscheint als blaue Markierung in der aktuellen Route. Die Nummerierung zeigt die Position innerhalb der Route. Es wird immer die beste Route angezeigt.
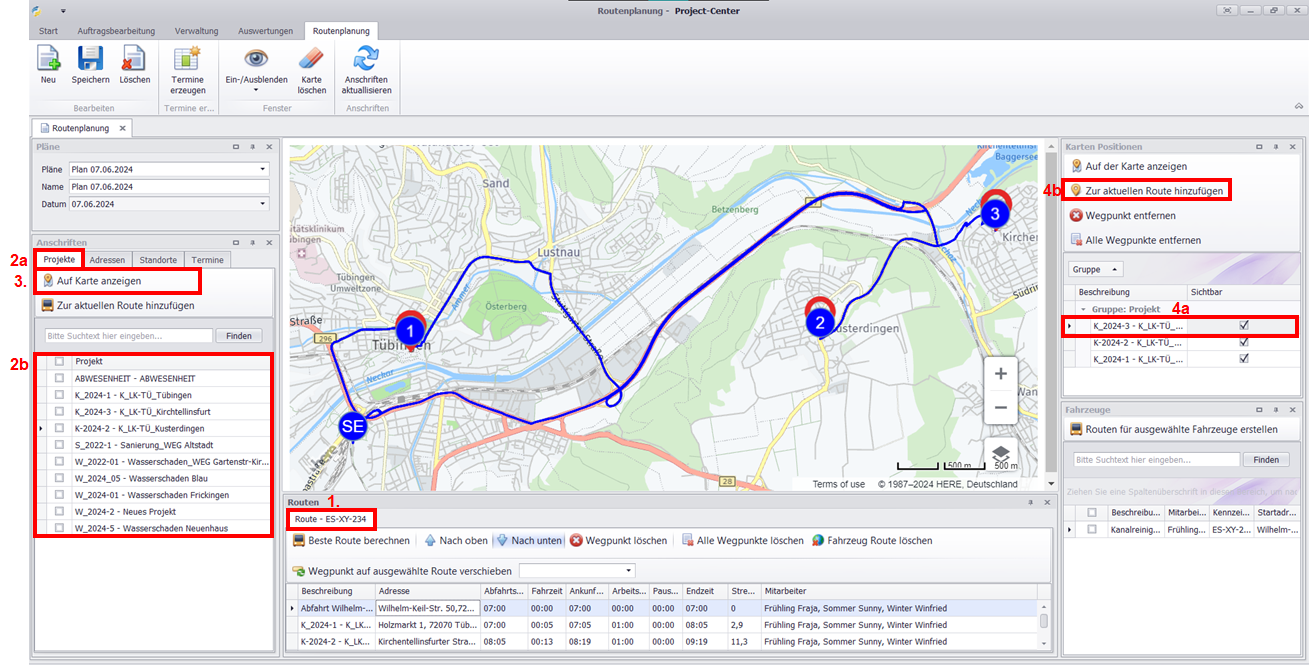
So passen Sie Arbeitszeiten, Pausenzeiten und Mitarbeiter an
Wählen Sie in der Gruppe Routen eine Route.
Klicken Sie bei einem Termin in das Feld Arbeitszeit und geben Sie die Arbeitszeit in Dezimalschreibweise ein (15 min = 0,25 | 30 min = 0,5 | 45 min = 0,75).
Die Folgetermine werden automatisch angepasst.Klicken Sie bei dem Termin, nach dem eine Pause eingeplant werden soll, in das Feld Pausenzeit und geben Sie die Pausenzeit in Dezimalschreibweise ein (15 min = 0,25 | 30 min = 0,5 | 45 min = 0,75).
Die Folgetermine werden automatisch angepasst.Klicken Sie in das Feld Mitarbeiter und passen Sie die Mitarbeiterauswahl an.
Achten Sie darauf, dass Sie die Auswahl bei allen Terminen dieser Route anpassen.
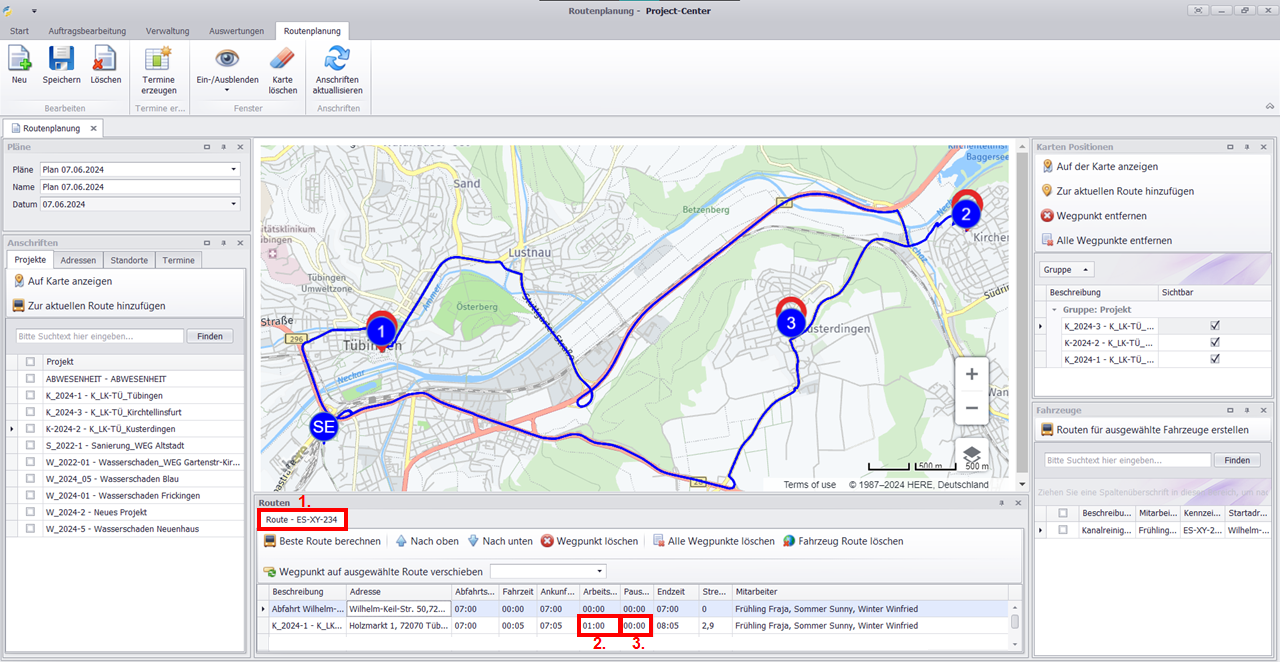
So legen Sie die Termine im Team Planer an
Klicken Sie im Menüpunkt Routenplanung auf Termine erzeugen.
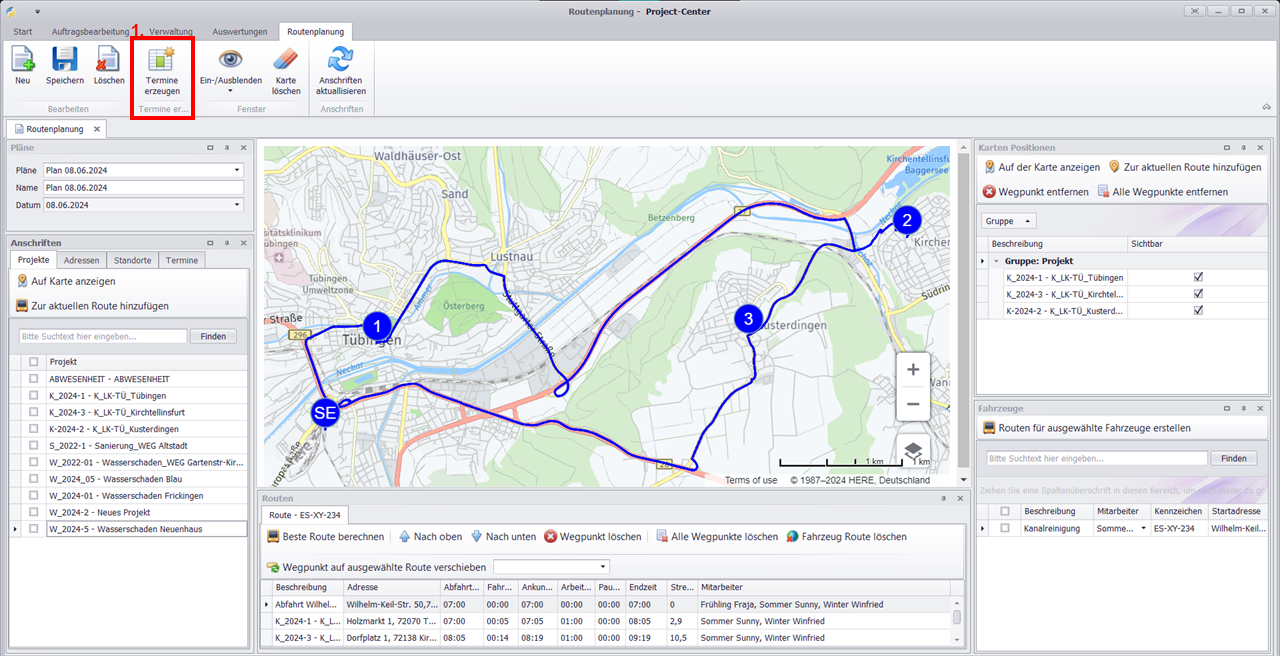
Es öffnet sich das Fenster Termine erzeugen.Setzen Sie einen Haken vor jeden Termin, der in den Team Planer übernommen werden soll.
Klicken Sie im Aktionsmenü auf Termine erzeugen.
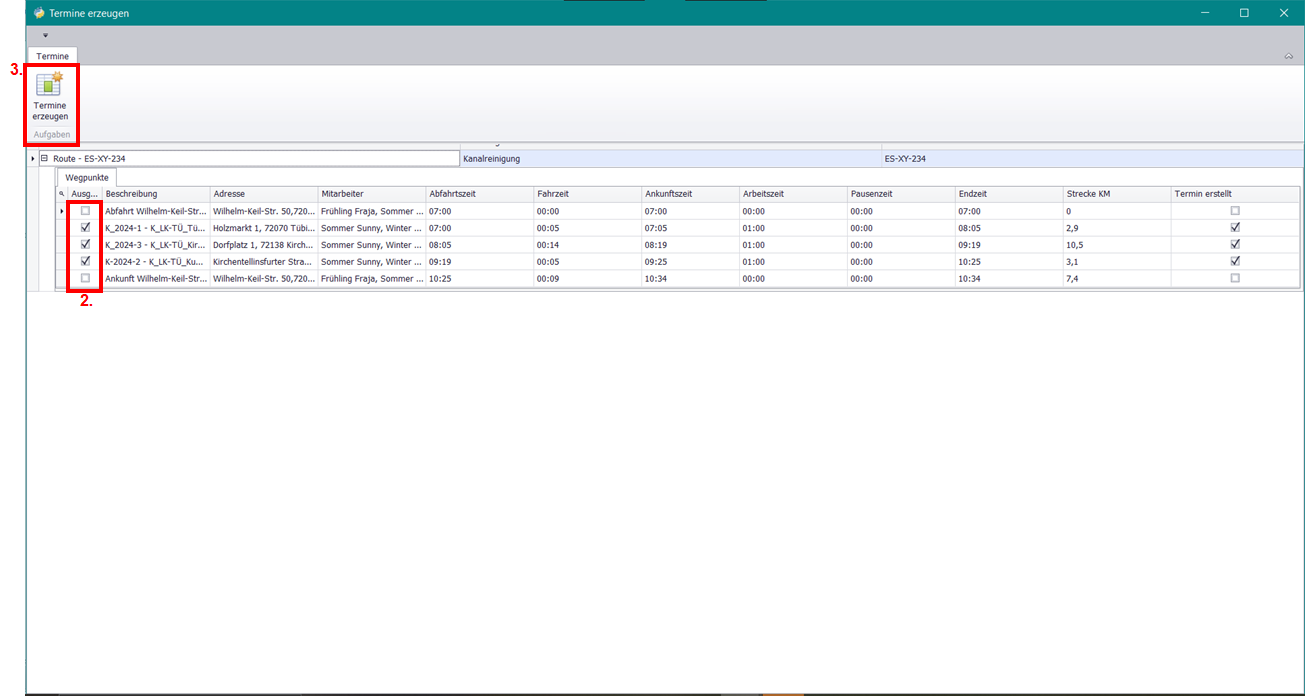
Betätigen Sie die Erfolgsmeldung mit OK und schließen Sie das Fenster Termine erzeugen.
Für jeden Wegpunkt wurde ein Termin im Team Planer bei den entsprechenden Mitarbeitenden und Fahrzeugen angelegt.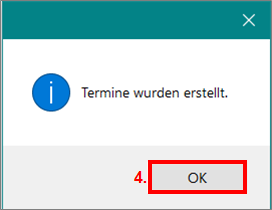
Weitere Informationen finden Sie unter Termine & Arbeitsaufträge.
So beenden Sie die Routenplanung
Klicken Sie auf Speichern.
Bestätigen Sie die Erfolgsmeldung mit OK.
Weitere Funktionen für die Routenplanung finden Sie unter Weitere Funktionen (Routenplanung).
Weiterführende Informationen
Project-Center Client
Weitere Funktionen (Routenplanung)
Project-Center Mobile