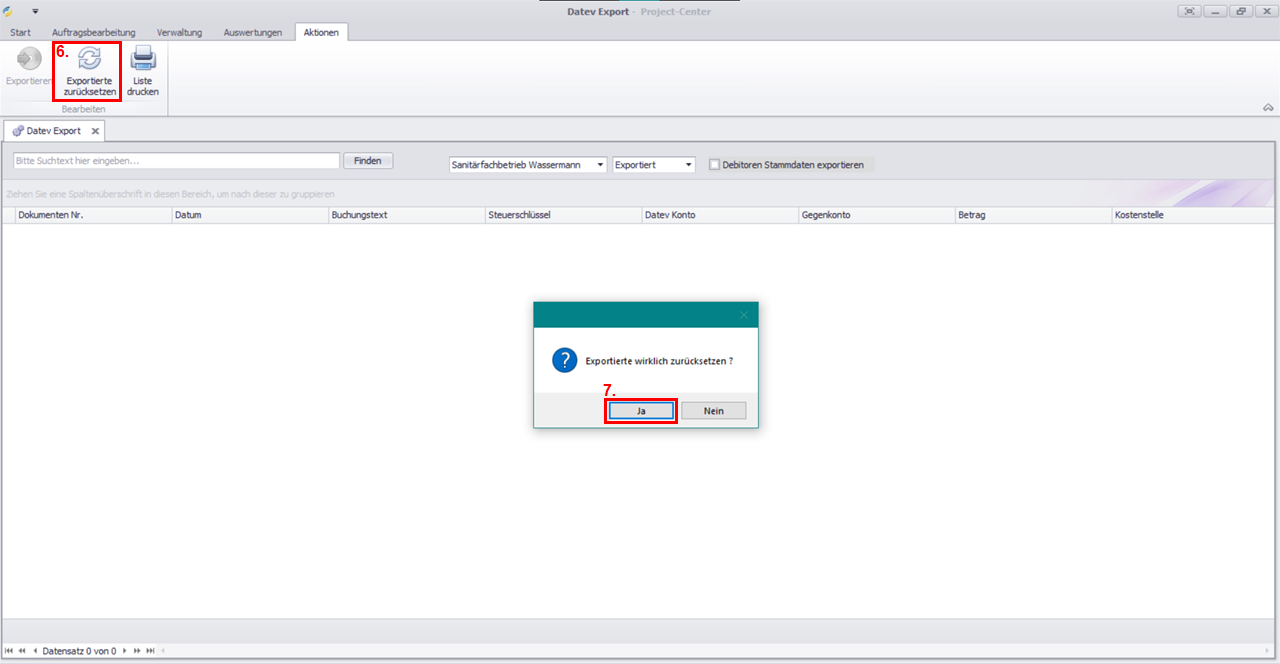Buchungen nach DATEV exportieren
Beim Verbuchen von Rechnungen werden im Hintergrund automatisch Buchungen der entsprechenden Umsätze erstellt. Diese können über einen Export im DATEV-Format ausgegeben und an die Buchhaltung oder den Steuerberater übermittelt werden. Falls erforderlich, können die DATEV-Exportdateien zurückgesetzt werden.
So erstellen Sie einen DATEV-Export
Klicken Sie in der Menüleiste auf Verwaltung.

Klicken Sie auf Datev-Export. Es öffnet sich der Reiter Datev-Export und das Aktionsmenü Aktionen.

Wählen Sie aus dem zweiten Auswahlmenü den Mandanten aus, für den Sie einen DATEV-Export machen möchten.

Wählen Sie aus dem dritten Auswahlmenü den Monat, für den Sie den DATEV-Export machen möchten. Im Anzeigenbereich werden alle Dokumente angezeigt, die im Export enthalten sein werden.

Falls Sie zusätzlich einen Export der Debitoren Stammdaten erzeugen möchten, setzen Sie einen Haken im Feld Debitoren Stammdaten exportieren. Es werden zwei Export-Dateien erzeugt, der Buchungsstapel und der Debitorenstapel.

Klicken Sie im Aktionsmenü auf Exportieren. Es öffnet sich das Speicher-Dialogfenster.

Wählen Sie über den Dateiexplorer den gewünschten Speicherort für die Export-Datei (.csv). Falls gewünscht, passen Sie den Dateinamen an und klicken Sie auf Speichern.
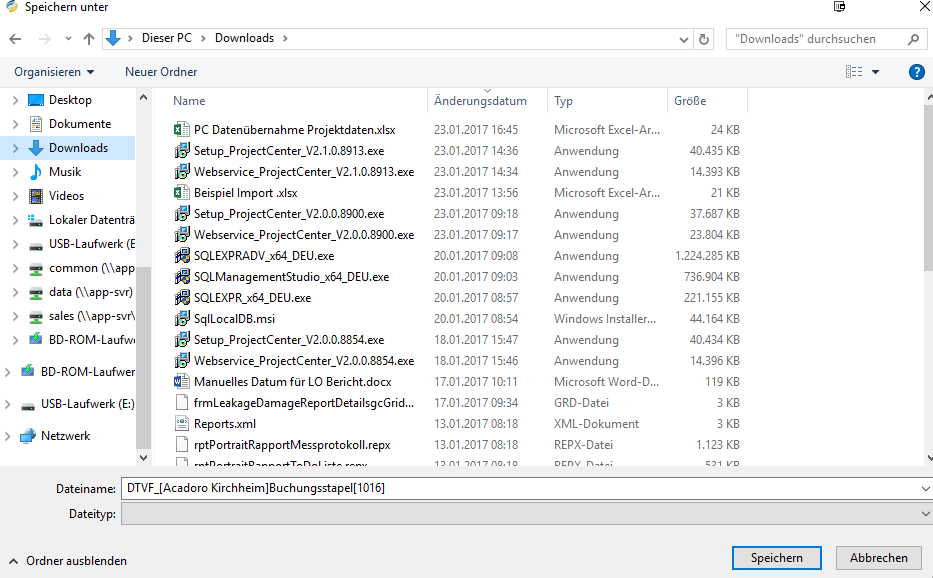
Ab Version 4.3.0.22171 werden die Export-Dateien automatisch im Dokumenten Management System von Project-Center gesichert (DatevExportBackup).
So öffnen Sie die automatisch gesicherten DATEV-Exportdateien
Klicken Sie in der Menüzeile auf Start.
Klicken Sie im Aktionsmenü auf Dokumenten Management.
Öffnen Sie den Ordner DatevExportBackup.
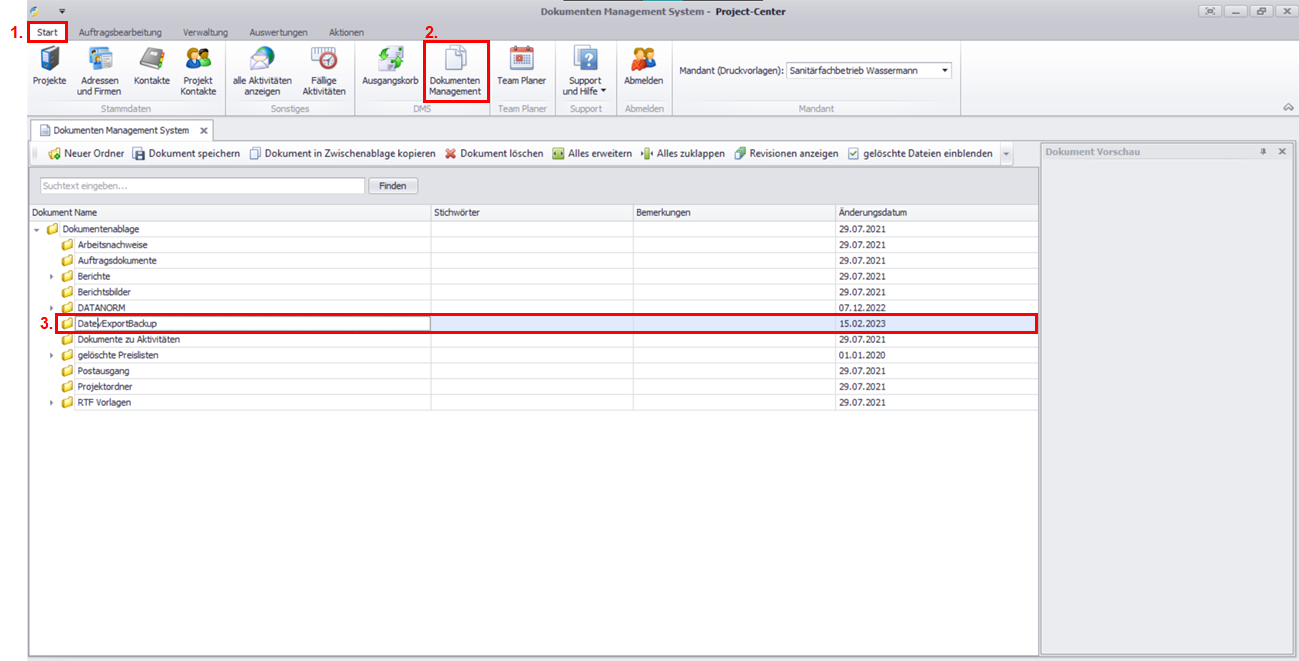
So setzen Sie einen DATEV-Export zurück
Klicken Sie in der Menüleiste auf Verwaltung.
Klicken Sie im Aktionsmenü auf DATEV Export.
Wählen Sie im Arbeitsbereich aus dem Drop-Down-Menü einen Mandanten.
Wählen Sie aus dem hinteren Drop-Down-Menü den Eintrag Exportiert.
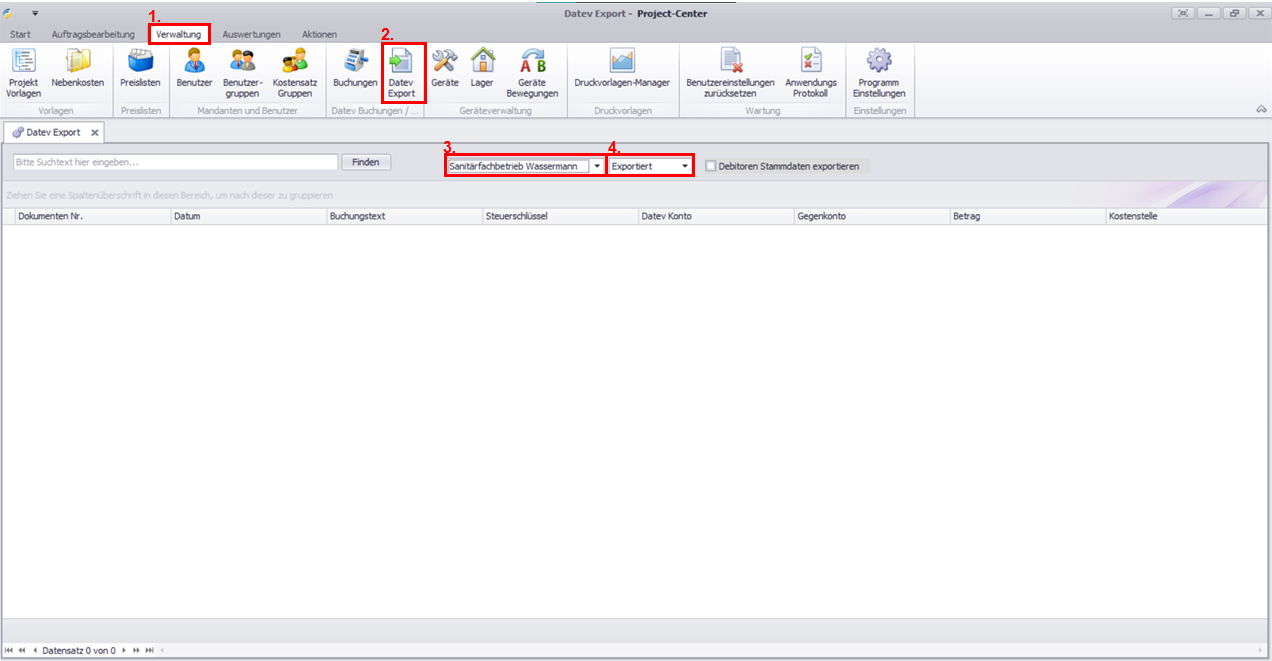
Markieren Sie die Einträge, die Sie zurücksetzen möchten.
Klicken Sie im Reiter Aktionen im Aktionsmenü auf Exportierte zurücksetzen.
Es öffnet sich ein Dialogfenster.Bestätigen Sie Ihre Auswahl mit Ja.