Umzug SQL-Datenbank zwischen SQL-Servern
Der Artikel beschreibt den Umzug einer SQL Datenbank auf einen neuen Datenbankserver. Dies ist bei Wechsel der Hardware oder auch beim Aktualisieren der SQL-Server Version relevant. Um eine SQL-Datenbank von einem Datenbankserver bzw. einer Datenbankinstanz auf einen weitere umzuziehen, ist wie folgt zu verfahren:
Die Anwendung “Microsoft Management Studio” öffnen und auf dem alten SQL-Server anmelden.
Die Project-Center Datenbank auswählen und mit Klick auf rechter Maustaste unter “Tasks → Back Up... das Backup-Fenster öffnen
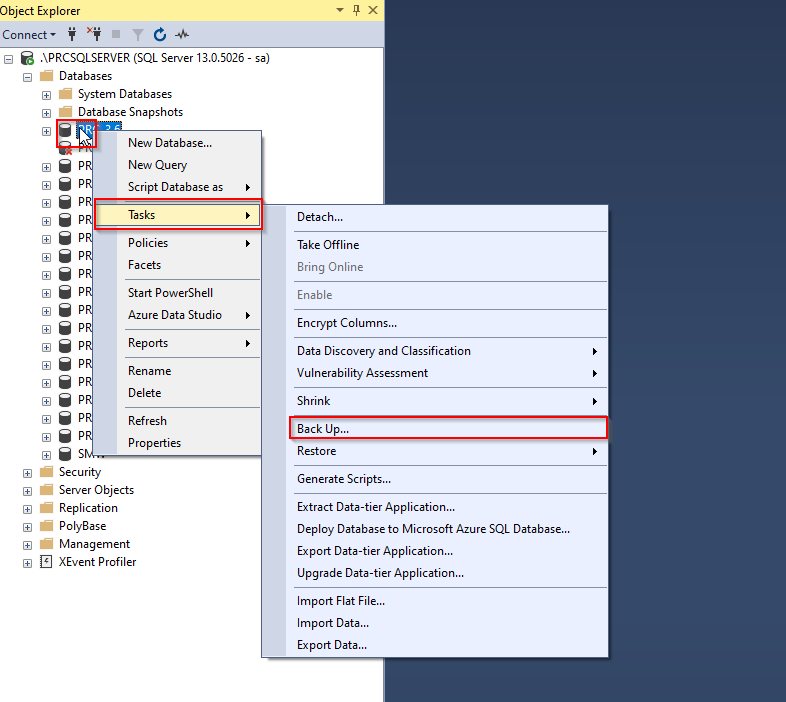
Als Backup Typ Full auswählen und den Speicherort festlegen inkl. Benennung der Backupdatei mit Endung .bak z.B. “PRC_Backup_Datum.bak”:
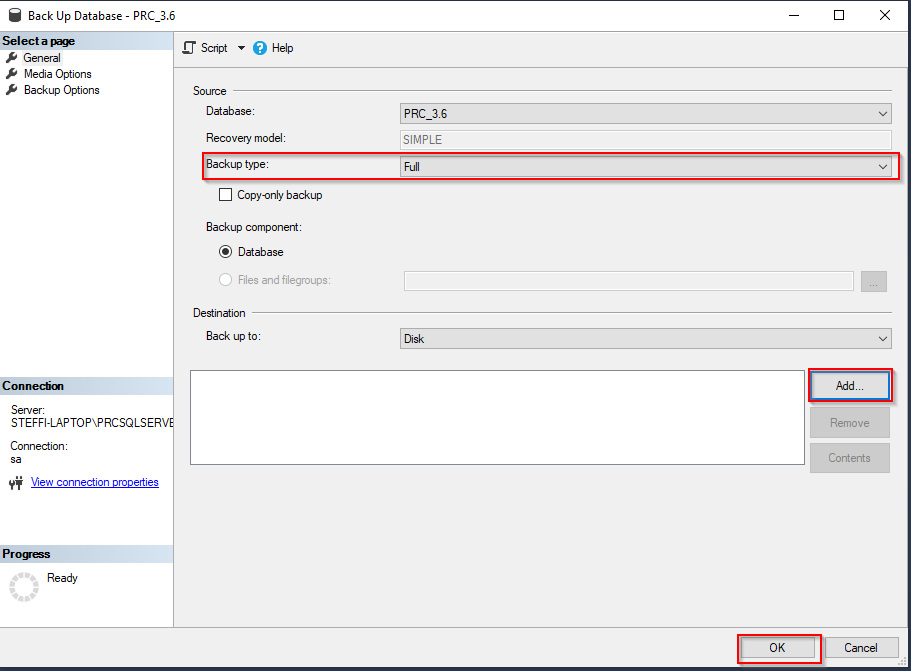
Mit Klick auf OK wird dann die Datenbank gesichert.
Wird hier eine Fehlermeldung angezeigt, besitzt der angemeldete User eventuell keine Rechte, eine Datenbanksicherung zu erstellen, dann ggf. mit dem Benutzer “sa” oder mit einem Benutzer der die entsprechenden Rechte besitzt anmelden.
Nun auf dem neuen SQL-Server anmelden und dort eine Datenbank mit z.B. Namen Project-Center erstellen. Dafür mit rechter Maustaste auf Databases auf “New Database…” klicken. Den Namen eintragen und mit OK bestätigen:
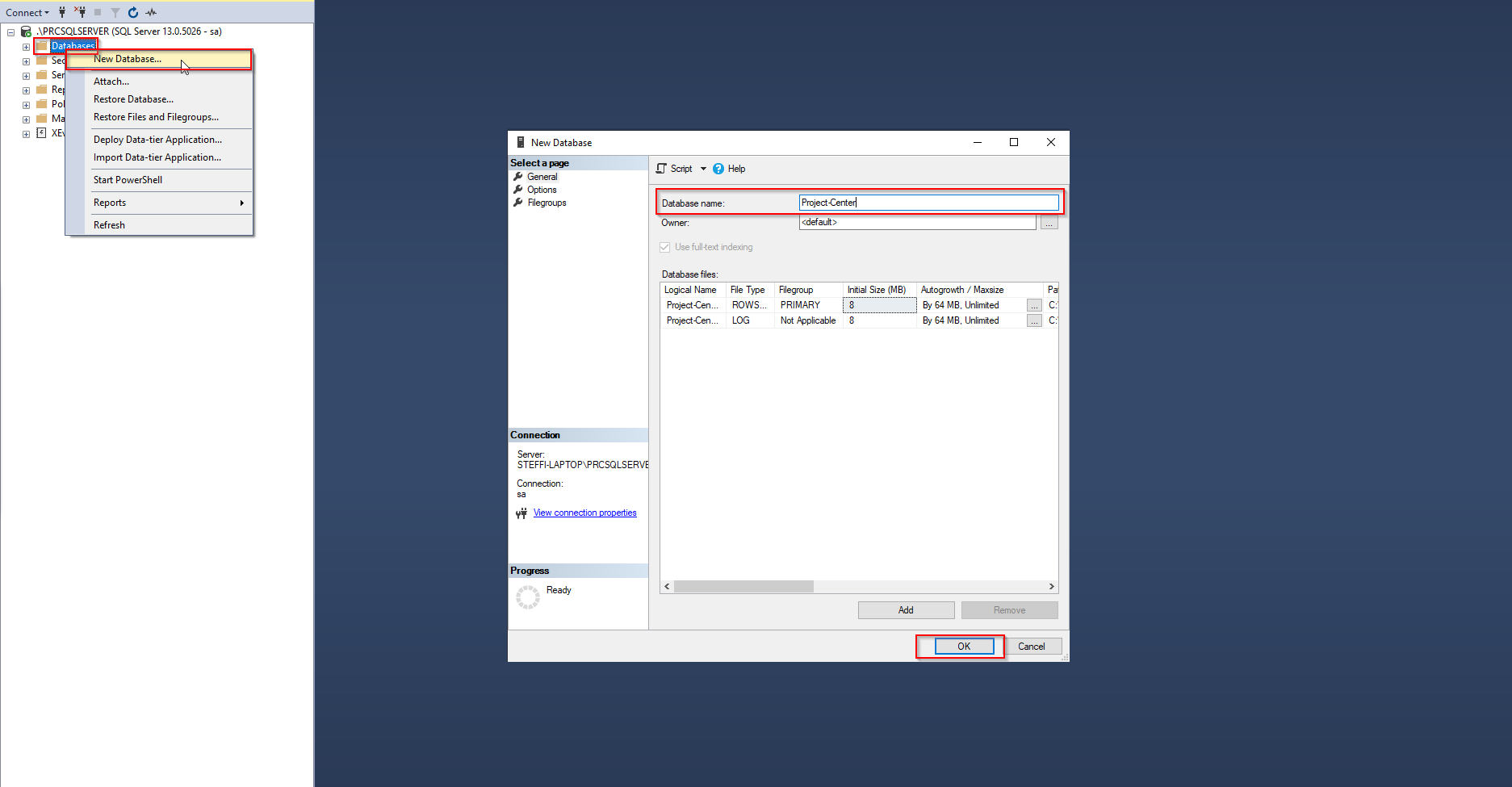
Die neue Datenbank erscheint dann in der Übersicht
Die Project-Center Datenbank auswählen und mit Klick auf rechter Maustaste unter Tasks → Restore → Database… die alte Datenbank wiederherstellen:
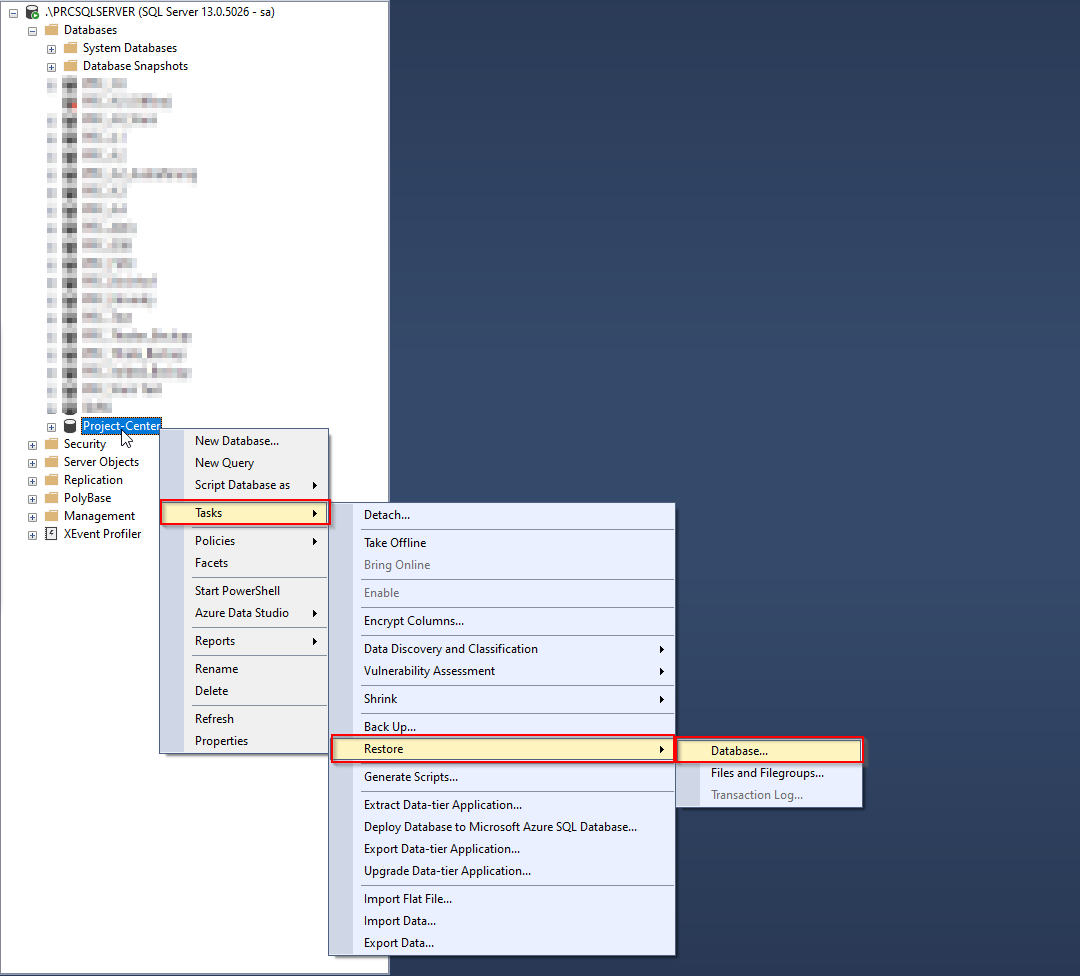
Als Quelle “Device” auswählen und mit Klick auf “…” die zuvor gesicherte Backup-Datei auswählen:
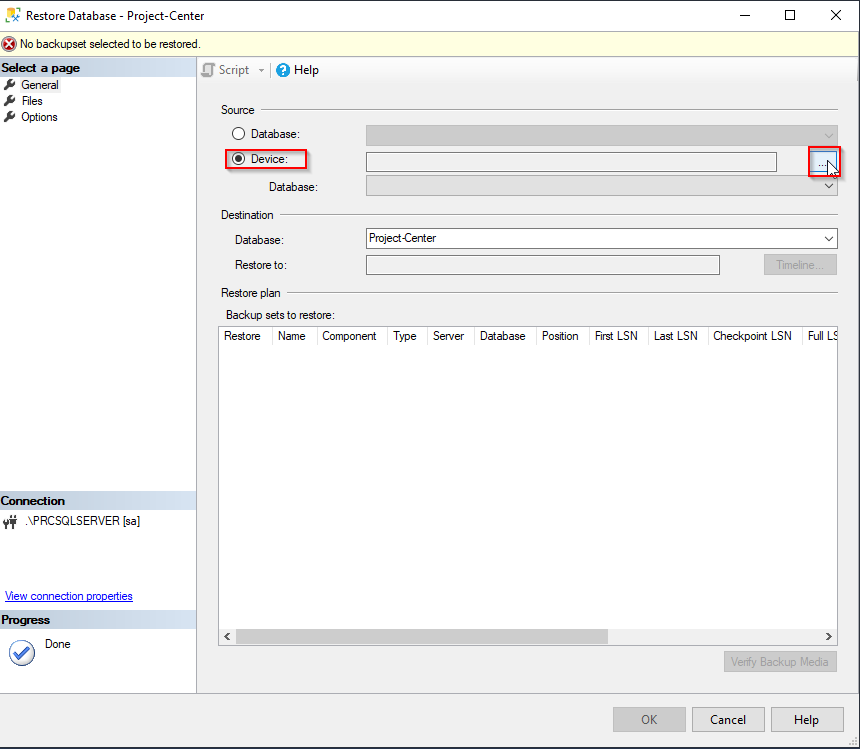
Unter “Files” den Haken setzen bei: Relocate all files to folder:
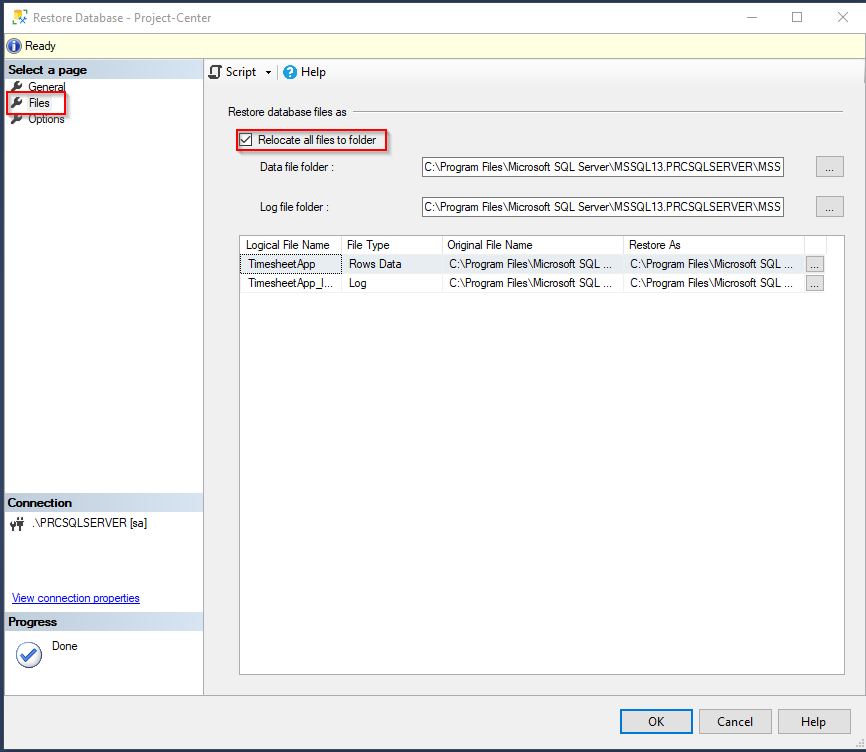
Unter “Options” den Haken setzen bei: Overwrite the existing Database (WITH REPLACE) und auf ok klicken:
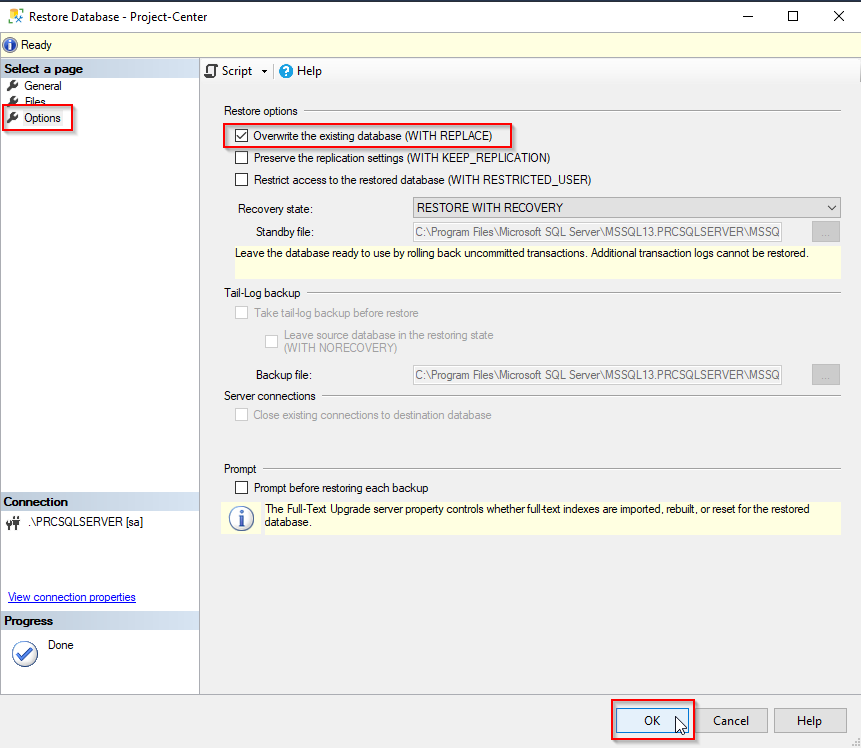
Die Datenbank wird dann wiederhergestellt:
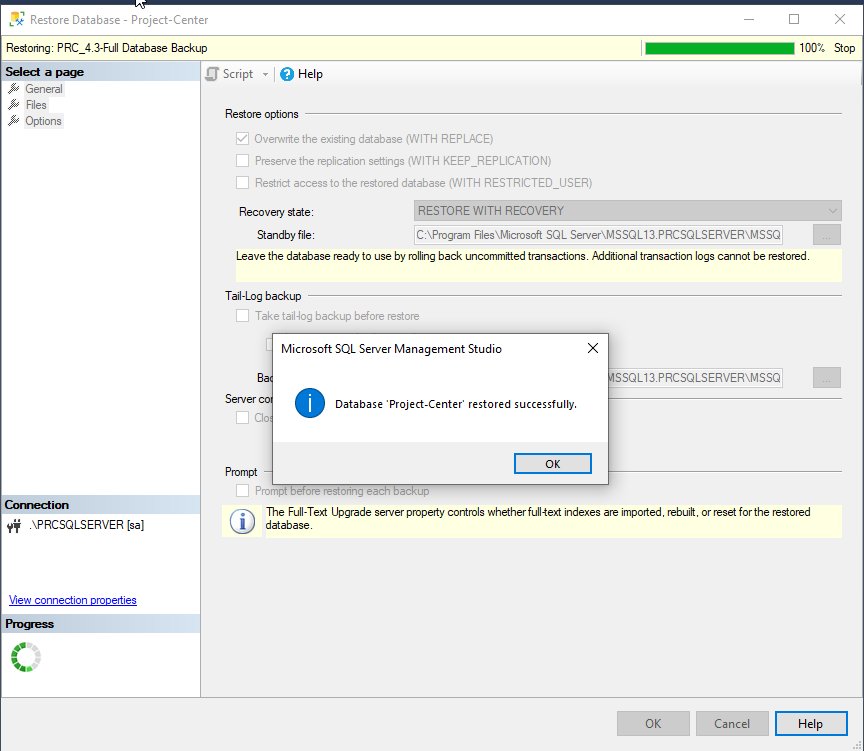
Neue Datenbank mit dem Project-Center verknüpfen
Damit Project-Center dann auf die neue Datenbank zugreift, muss dies in der UDL-Datei noch entsprechend eingerichtet werden.
Installationsverzeichnis des Project-Center Servers öffnen (liegt in der Regel unter C:\PRCServer)
Je nach Installation befindet sich die UDL-Datei entweder in dem Ordner “config” oder prc_webservice
Die UDL-Datei mit Doppelklick öffnen:
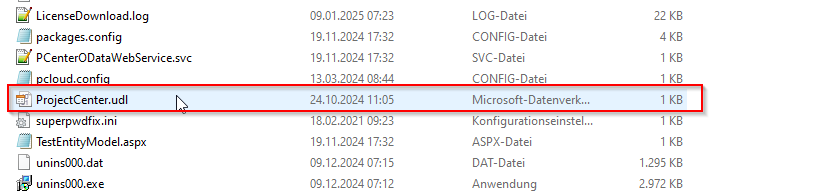
Nun die neue Verbindung eingeben
zuerst unter 1. den neuen Servernamen eintragen und auf Aktualisieren klicken
unter 2. den spezifischen Benutzernamen und Kennwort eintragen (User: SA und das vergebene Kennwort)
die neue Datenbank auswählen (z.B. Project-Center)
Verbindung testen
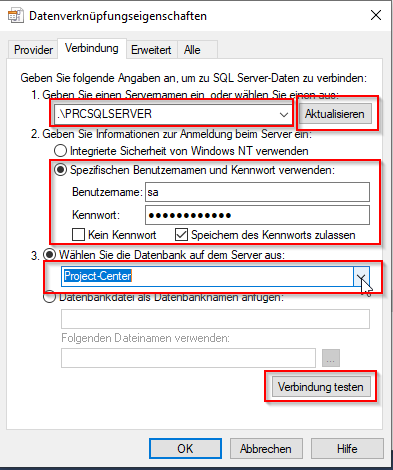
Nach erfolgreichem Test der Verbindung die UDL-Datei mit OK schließen, sollte der Test nicht erfolgreich sein, die eingetragenen Daten nochmals prüfen
Sollten Sie die UDL-Datei nicht abspeichern können, fehlen ggf. Rechte. Hier bitte über einen Benutzer mit administrativen Rechten die Schritte aus Nummer 4 nochmals durchführen.
Über das Microsoft Management Studio die alte Datenbank am alten Server offline nehmen. Hier die alte Datenbank mit Klick auf die rechte Maustaste unter “Tasks → Take Offline” die Datenbank deaktivieren:
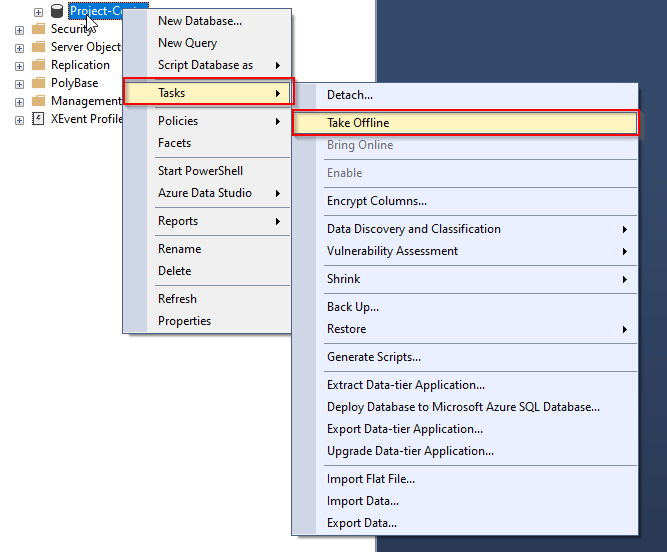
Wenn keine weiteren Datenbanken auf dem alten SQL-Server laufen, die Dienste entsprechend deaktivieren (rechte Maustaste → Eigenschaften):
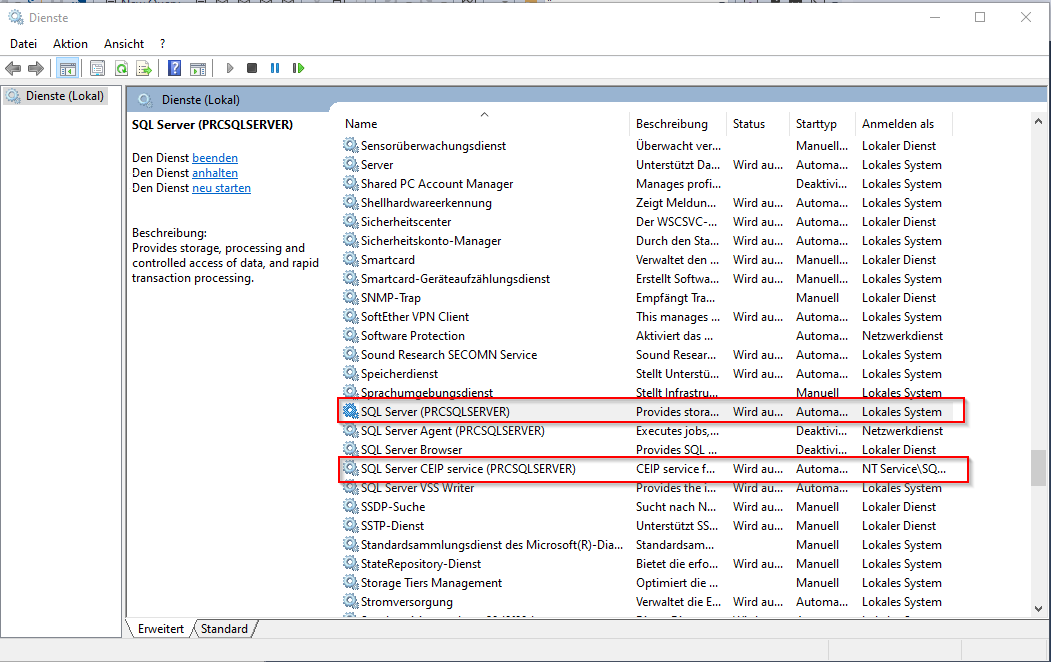
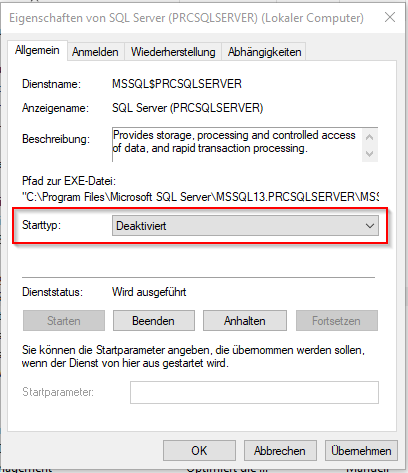
Hier den Starttyp auf “Deaktiviert” setzen und mit OK bestätigen.
Projekt-Center sollte nun unter Verwendung des neuen Datenbankservers wieder funktionsfähig sein. Bitte die Desktop-Anwendung starten, um dies zu prüfen.