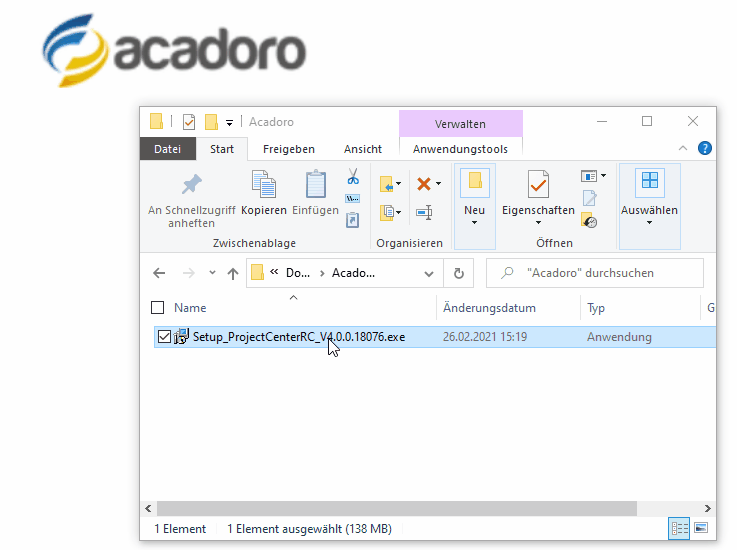Project-Center-Client installieren
Um die Installation durchzuführen, gehen Sie vor wie folgt:
Doppelklicken Sie auf die Installationsdatei, um diese auszuführen.
In manchen Fällen kann es vorkommen, dass Ihnen die Meldung “Der Computer wurde durch Windows geschützt” angezeigt wird. Klicken Sie in diesem Fall auf den Link “Weitere Informationen” und anschließend auf die Schaltfläche “Trotzdem ausführen”, um mit der Installation fortzufahren.
→ Der Installationsassistent “Setup - Project Center” wird geöffnet.
Übernehmen Sie den vorgeschlagenen Speicherpfad oder klicken Sie auf die Schaltfläche “Durchsuchen …”, um einen anderen Speicherort zu wählen.
Klicken Sie auf die Schaltfläche “Weiter”.
Wählen Sie im Drop-Down-Menü den Eintrag “Vollständige Installation”.
Klicken Sie auf die Schaltfläche “Weiter”.
Optional: Wählen Sie aus, ob Sie Desktop-Icons oder Autostart-Einträge anlegen wollen.
Klicken Sie auf die Schaltfläche “Weiter”.
→ Der Project-Center-Client wird installiert. Warten Sie, bis die Installation vollständig durchgeführt wurde.
Nach der Installation klicken Sie auf die Schaltfläche “Fertigstellen”.
→ Der Project-Center-Client wurde erfolgreich installiert. Sie können nun die Server-Verbindung mit dem VerbindungsManager konfigurieren.