Outlook Add-In installieren
Für die Installation des Outlook Add-Ins muss Outlook geschlossen sein. Öffnen Sie die Setup Datei in Project-Center. Der Setup Assistent führt Sie durch die Installation. Nachdem die Installation abgeschlossen ist, konfigurieren Sie das Outlook Add-In in Project-Center und personalisieren es in Outlook.
So starten Sie den Setup-Assistenten
Schließen Sie Outlook, falls das Programm geöffnet ist.
Öffnen Sie Project-Center.
Klicken Sie in der Menüzeile auf Start.
Klicken Sie im Aktionsmenü auf Support und Hilfe. Es öffnet sich ein Auswahlmenü.
Klicken Sie im Auswahlmenü auf Outlook Add-In Setup / Update.
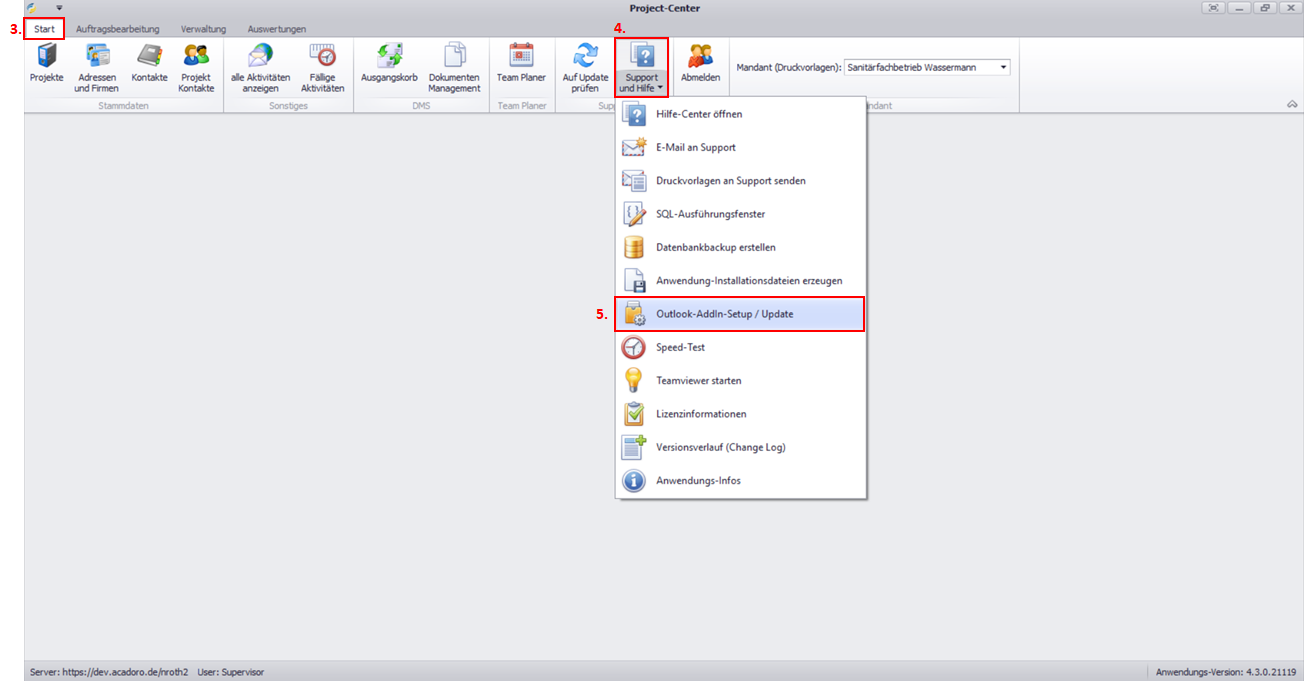
Es öffnet sich ein Dialogfenster mit der Windows Sicherheitsabfrage.
Klicken Sie auf Ja.
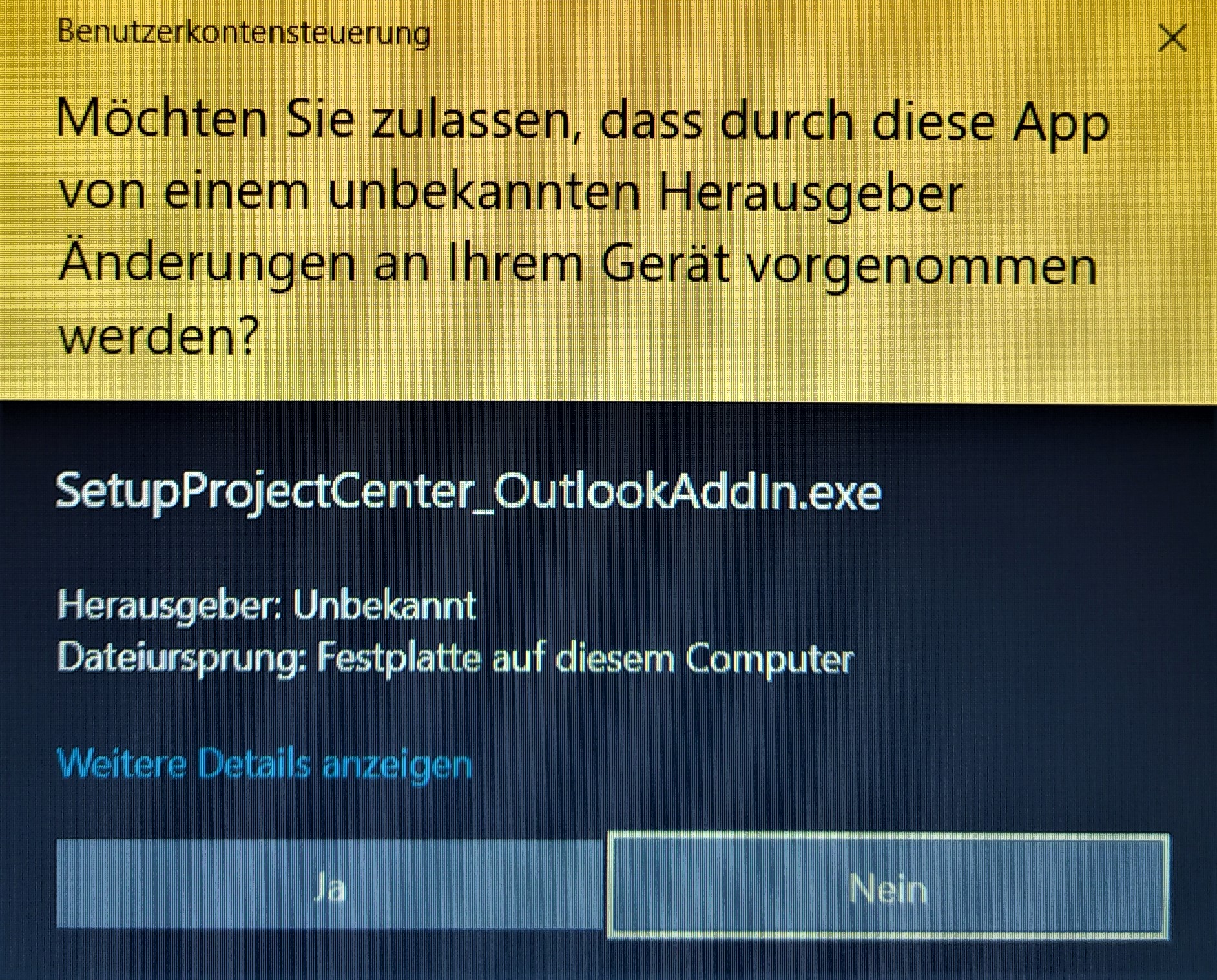
Das Dialogfeld wird geschlossen, der Setup-Assistent zur Installation des Outlook Add-Ins wird gestartet.
So führen Sie die Installation mithilfe des Setup-Assistenten durch
Wählen Sie im Auswahlmenü die Sprache, in welcher der Setup-Assistent ausgeführt werden soll.
Klicken Sie auf OK, um die Auswahl zu bestätigen.
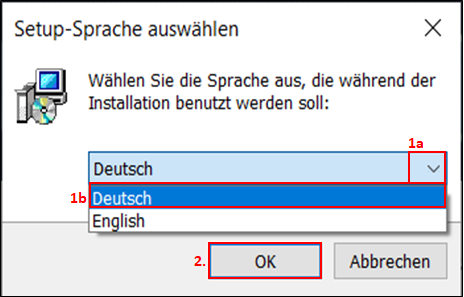
Es öffnet sich ein Dialogfeld, in dem der Speicherort für die Installation abgefragt wird.Lassen Sie den vorgeschlagenen Pfad für den Speicherort unverändert und klicken Sie auf Weiter.
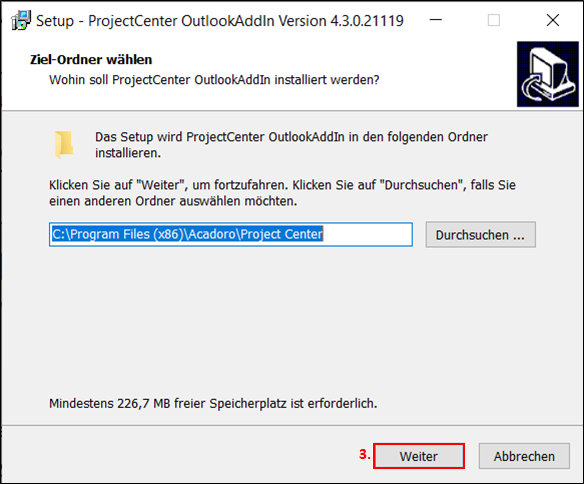
Es öffnet sich ein Dialogfenster, um die Installation zu starten.Klicken Sie auf Installieren.
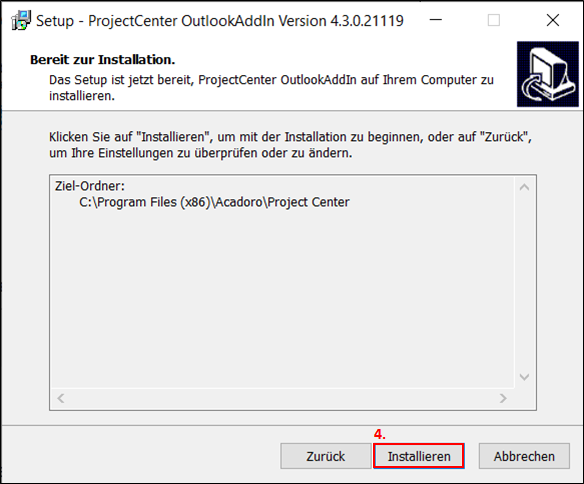
Die Installation wird vorbereitet.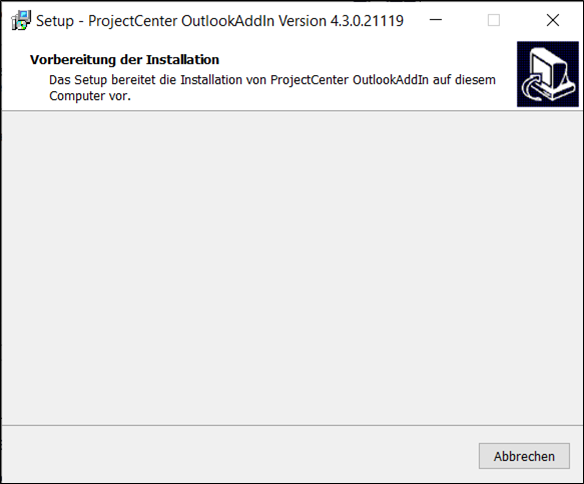
Es öffnet sich ein Dialogfenster mit der Aufforderung Project-Center zu schließen.Klicken Sie auf Weiter.
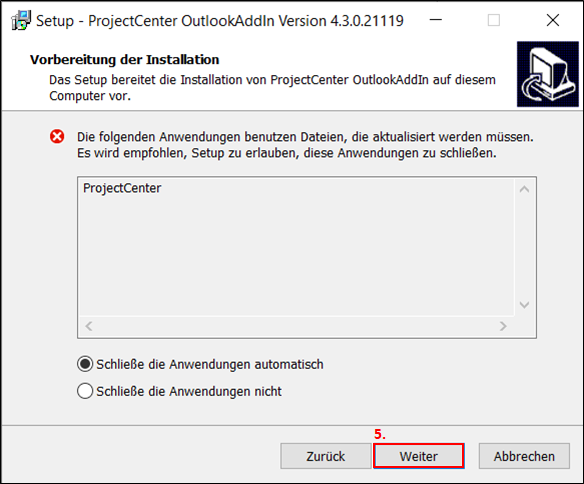
Project-Center wird automatisch geschlossen. Die Installation wird gestartet.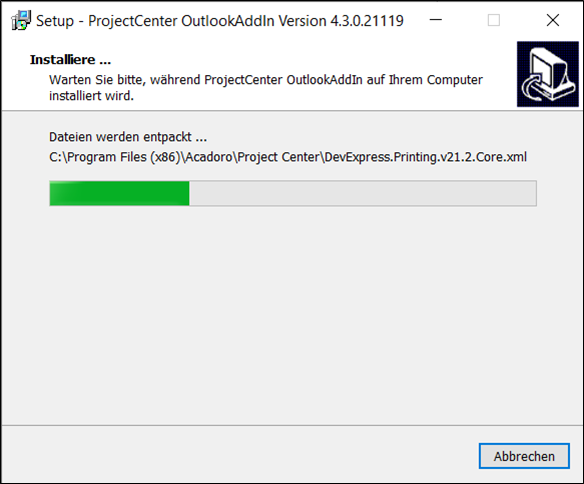
Nachdem die Installation abgeschlossen wurde, öffnet sich ein Dialogfenster, um den Setup-Assistenten zu beenden. Klicken Sie auf Fertigstellen.
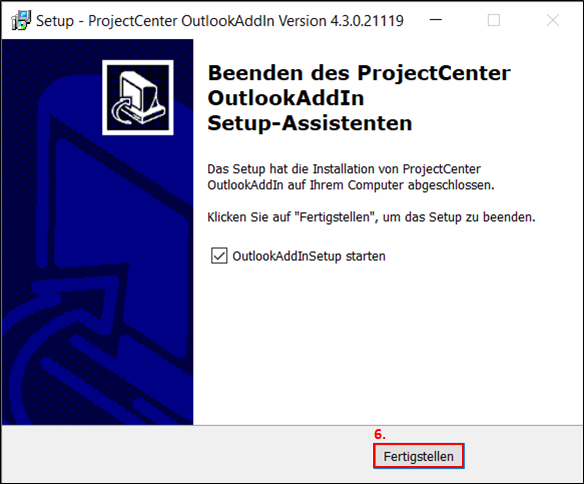
Der Setup-Assistent wird geschlossen.
Fahren Sie mit der Konfiguration im Project-Center, siehe dazu Outlook Add-In Project-Center konfigurieren und der Personalisierung des Outlook Add-Ins in Outlook fort, siehe dazu https://acadoro.atlassian.net/wiki/pages/resumedraft.action?draftId=1310130181.