magicplan benutzerdefinierten Export für Dokumente konfigurieren
Magicplan ermöglicht, die Gestaltung der Dokumente, die exportiert werden sollen, anzupassen. Die Einstellungen nehmen Sie in der App magicplan vor.
So konfigurieren Sie den benutzerdefinierten Dokumenten-Export
Die gewählten Einstellungen werden für alle Projekte übernommen.
Sollten Sie die Einstellungen für ein einzelnes Projekt ändern, achten Sie darauf, dass Sie die Einstellungen wieder auf Ihre gewählten Standardeinstellungen zurücksetzen.
Öffnen Sie auf Ihrem mobilen Endgerät die App magicplan
 .
.
Es öffnet sich die Seite Meine Projekte.Tippen Sie auf ein Projekt, um es zu öffnen.
Tippen Sie auf Dokumente und Teilen
 .
.
Es öffnet sich die Seite Exportieren.Tippen Sie in der Liste neben dem ersten Eintrag (hier steht üblicherweise Ihre Firmenname) rechts auf Einstellen.

Es öffnet sie die Seite Benutzerdefinierter Export.
Setzen Sie die gewünschten Einstellungen.
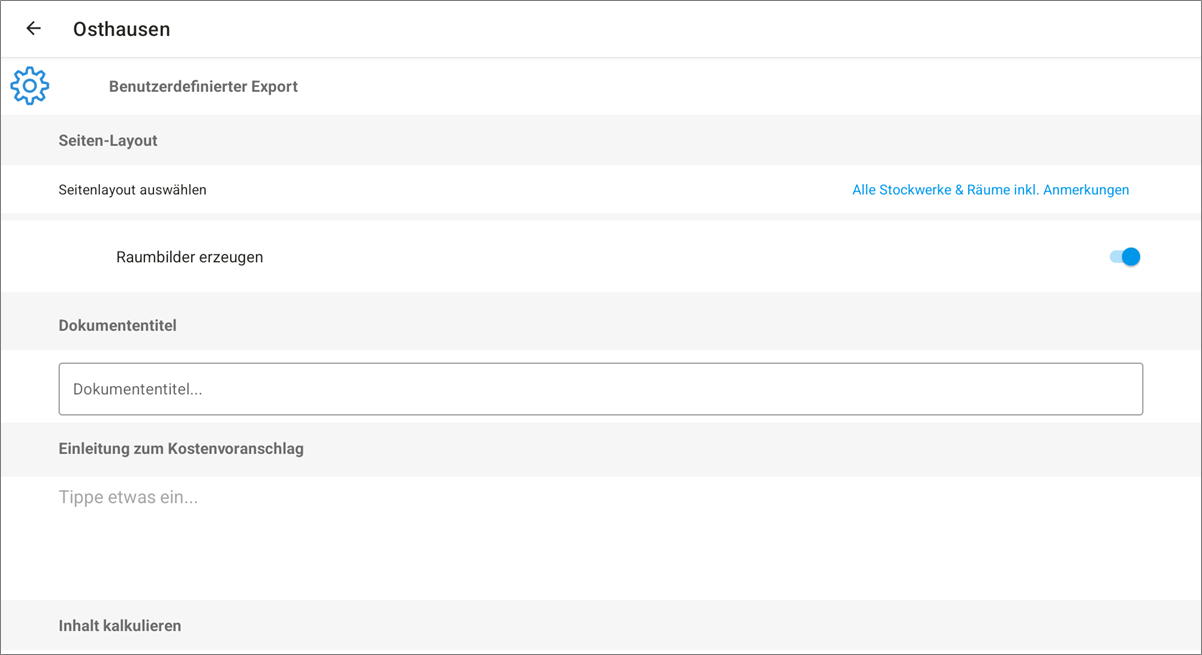
Die Einstellungen werden für alle Projekte für den nächsten PRC übernommen. Weitere Informationen finden Sie im Abschnitt Ausfüllhilfe Benutzerdefinierter Export.
Ausfüllhilfe Benutzerdefinierter Export
Register | Feld | Auswahl / Aktion | Bedeutung / Beispiel |
|---|---|---|---|
Seiten-Layout | Seitenlayout auswählen | Alle Stockwerke & alle Räume | Stockwerke und Räume werden angezeigt. |
Alle Stockwerke & Räume inkl. Anmerkungen | Stockwerke und Räume werden mit Anmerkungen angezeigt. | ||
Nur Stockwerke | Stockwerke werden ohne Räume angezeigt. | ||
Raumbilder erzeugen | Aktivieren Sie den Schalter. | Für jeden Raum wird eine eigene Skizze erzeugt. | |
Dokumententitel | Dokumententitel | Geben Sie einen Titel für das zu exportierende Dokument ein. | Kostenvoranschlag |
Einleitung zum Kostenvoranschlag | Textfeld Tippe etwas ein… | Geben Sie einen Text ein, der am Anfang des Kostenvoranschlags stehen soll. | Wir danken Ihnen für Ihre Anfrage und erstellen Ihnen, gemäß Ihrer Angaben, folgendes Angebot: |
Inhalt kalkulieren | Preise anzeigen | Nichts | Keine Preise werden angezeigt. |
Gesamt & Steuern | Gesamtsumme und enthaltene Steuern werden angezeigt. | ||
Alle Preise | Einzel-, Gesamtpreise und enthaltene Steuern werden angezeigt. | ||
Details pro Raum | Aktivieren Sie den Schalter. | Durchführungsdetails zum Auftrag werden angezeigt. | |
Einzelartikel anzeigen | Aktivieren Sie den Schalter. | Für den Auftrag benötigte Artikel werden angezeigt. | |
Papierformat | Papierformat | US Letter, US Legal, US Tabold, A4, A3, A2 | - |
Seitenverhältnis bearbeiten | Seitenverhältnis | 4:3, 16:9, 3:2, 1:1 | - |
Ausrichtung | Hochformat, Querformat | - | |
Raumnamen | Raumnamen | Alle Raumnamen anzeigen | Jeder Raum wird mit Name angezeigt. |
Nur Namen der Haupträume zeigen | Nur die Namen der wichtigsten / größeren Räume werden angezeigt. | ||
Raumnamen verbergen | Es werden keine Raumnamen angezeigt. | ||
Anmerkungen | Annotationen ausblenden | Aktivieren Sie den Schalter, um | Anmerkungen im Dokument auszublenden. |
Maßstab | Maßstab anzeigen | Aktivieren Sie den Schalter, um | Maßstab im Dokument anzuzeigen. |
Maßstab der Etage | Maßstab, der die Grundriss-Größe maximiert | Der Plan wird an die Seitengröße angepasst. | |
Automatisch den nähesten Maßstab in der Liste auswählen | Es wird automatisch der Maßstab ausgewählt, der am besten passt. | ||
1:1, 1:2, 1:5, … , 1:1000 | Der Plan wird im ausgewählten Maßstab angezeigt. | ||
Maßstab des Raumes | Skalierung, welche Größe des Grundrisses maximiert | Der Plan wird an die Seitengröße angepasst. | |
Automatisch den nähesten Maßstab in der Liste auswählen | Es wird automatisch der Maßstab ausgewählt, der am besten passt. | ||
1:1, 1:2, 1:5, … , 1:1000 | Der Plan wird im ausgewählten Maßstab angezeigt. | ||
Plan drehen für besseren Maßstab | Aktivieren Sie den Schalter, um | automatisch den größtmöglichen Maßstab im Hochformat oder Querformat zu erhalten. | |
Verwende den selben Maßstab für alle Stockwerke | Aktivieren Sie den Schalter, um | Allen Stockwerken den gleichen Maßstab zuzuweisen. Diese Auswahl ist nur möglich, wenn Sie im Feld Maßstab der Etage die Option Maßstab, der die Grundriss-Größe maximiert oder automatisch den nähesten Maßstab in der Liste auswählen ausgewählt haben. | |
Abmessungen auf Stockwerkebene | Alle Raummaße anzeigen | Aktivieren Sie den Schalter. | Längen der Außenwände, Fenster und Türen werden angezeigt. |
Raummaße anzeigen | Aktivieren Sie den Schalter. | Längen und Breiten der Räume auf diesem Stockwerk werden angezeigt. | |
Bereich | Aktivieren Sie den Schalter. | Flächengröße der Räume werden angezeigt. | |
Nur manuell festgelegte Maße anzeigen | Aktivieren Sie den Schalter. | Nur manuell eingegebene Maße werden angezeigt (keine berechneten). | |
Abmessungen auf Raumebene | Abmessungen auswählen | Alle Maße | Alle Abmessungen der Räume (Wände, Fenster, Türen) werden angezeigt. |
Nur die zwei Hauptmaße | Nur Länge und Breite des Raumes werden angezeigt. | ||
Nur Maße, die manuell eingestellt werden müssen | Nur manuell eingegebene Raummaße werden angezeigt. | ||
Keine Maße | Für die Räume werden keine Maße angezeigt. | ||
Anhänge einbeziehen | Abmessungen | Alles | Alle Abmessungen werden angehängt. |
Nur ausgewählte | Abmessungen werden nur angehängt, wenn Objekt mit In PDF einschließen markiert ist. | ||
Keine | Abmessungen werden nicht angehängt. | ||
Benutzerdefinierte Attribute | Alles | Alle Attribute werden angehängt. | |
Keine | Attribute werden nicht angehängt. | ||
Fotos | Alles | Alle Fotos werden angehängt. | |
Keine | Fotos werden nicht angehängt. | ||
Notizen | Alles | Alle Notizen werden angehängt. | |
Keine | Notizen werden nicht angehängt. | ||
Benutzerdefinierte Formulare | Alles | Alle benutzerdefinierten Formulare werden angehängt. | |
Keine | Benutzerdefinierte Formulare werden nicht angehängt. | ||
Benutzerdefinierte Formulare | Jedes benutzerdefinierte Formular auf einer eigenen Seite platzieren | Aktivieren Sie den Schalter. | Jedes benutzerdefinierte Formular wird im Anhang auf einer neuen Seite angezeigt. Gilt nur, wenn im Register Anhänge einbeziehen im Feld Benutzerdefinierte Formulare die Option Alles gewählt wurde. |
Bilder | Foto Größe | Klein, Mittel, Groß | - |
Fotos auf separate Seite platzieren | Aktivieren Sie den Schalter. | Fotos werden auf einer neuen Seite, nicht im Fließtext, angezeigt. | |
Miniaturfotos in Anmerkungen anzeigen | Aktivieren Sie den Schalter. | Vorschaubilder werden in den zugehörigen Anmerkungen angezeigt. | |
Einschließen | Bodenobjekte | Aktivieren Sie den Schalter. | Abmessungen der Objekte am Boden werden angezeigt. |
Wandobjekte | Aktivieren Sie den Schalter. | Abmessungen der Objekte an der Wand werden angezeigt. | |
Haftungsbeschränkung Der Text wird auf jeder Seite unten angezeigt. | Textfeld Etwas eingeben… | Geben Sie einen Text ein oder übernehmen Sie den Standardtext. | Dieser Grundriss wurde ohne jegliche Garantie geliefert. [Firmenname] gewährt keine Garantie, einschließlich, ohne sich jedoch darauf zu beschränken, Garantien, die die Qualität und die Präzision der Abmessungen betreffen. |
Bildtext | Titelblock anzeigen | Aktivieren Sie den Schalter. | Firmenspezifische oder kundenspezifische Informationen werden angezeigt (z. B. Firmenlogo, Kontaktdaten, Standort, Foto der Immobilie) |
Anzahl der Räume | Aktivieren Sie den Schalter. | Statistik über die Anzahl der Räume wird angezeigt. | |
Fläche anzeigen | Aktivieren Sie den Schalter. | Statistik über die Flächen der Immobilie werden angezeigt. | |
Persönliche E-Mail anzeigen | Aktivieren Sie den Schalter. | E-Mail-Adresse des Erstellers wird angezeigt. | |
Anmerkungen und Zahlungsbedingungen | Textfeld Etwas eintippen… | Geben Sie einen Text mit Anmerkungen und Zahlungsbedingungen ein. | Die Rechnung ist innerhalb von 14 Tagen ohne Abzüge zu begleichen. |
Unterschriftenblock | Unterschriftenblock auf der letzten Seite anzeigen | Aktivieren Sie den Schalter. | Unterschriftfeld wird auf der letzten Seite angezeigt. |
Feld für Vor- und Nachnamen anzeigen | Aktivieren Sie den Schalter. | Unterschriftfeld wird Feld für Vor- und Nachname hinzugefügt. | |
Datumsfeld anzeigen | Aktivieren Sie den Schalter. | Unterschriftfeld wird Feld für Datum hinzugefügt. | |
Telefonnummernfeld anzeigen | Aktivieren Sie den Schalter. | Unterschriftfeld wird Feld für Telefonnummer hinzugefügt. |