Datensicherung bei Cloud-Installation
Um eine regelmäßige Datensicherung Ihrer in der Project-Center-Cloud gespeicherten Daten zu erstellen, haben Sie zwei Möglichkeiten. Sie können die Daten manuell sichern oder über die Windows-Aufgabenplanung eine automatisierte Datensicherung einrichten.
Datensicherung manuell durchführen
Für die manuelle Sicherung gehen Sie vor wie folgt:
Wählen Sie oben die Registerkarte “Verwaltung”.
Klicken Sie in der Menüleiste “Verwaltung” auf die Schaltfläche “Programm Einstellungen”.

→ Die Registerkarte “Einstellungen” öffnet sich im Arbeitsbereich. Diese verfügt über eine eigene Seitennavigation.
Klicken Sie in der Seitennavigation im Bereich “Import/Export/Schnittstellen” auf “Datenbank Backup (on demand)”.

Wir empfehlen, zusätzlich den DMS-Ordner (DMS = Dokumenten-Management-System) zu sichern. Dieser Ordner enthält z. B. Ihre Druckvorlagen. Der Kontrollkasten für die Sicherung des DMS-Ordners ist standardmäßig aktiviert.

Klicken Sie auf die Schaltfläche “Backup herunterladen”.
→ Der als Standard eingestellte Webbrowser wird geöffnet und eine Kopie Ihrer Daten wird vom Server heruntergeladen - dieser Vorgang kann je nach Datenmenge ein paar Minuten in Anspruch nehmen. Am Ende erhalten Sie eine verschlüsselte ZIP-Datei, speichern Sie diese in Ihrem Dateisystem ab.
Sie benötigen ein Passwort, um die Datei zu öffnen. Dieses finden Sie ebenfalls im Arbeitsbereich. Sie können es einfach aus dem Textfeld “Passwort für Backup Archiv” herauskopieren:
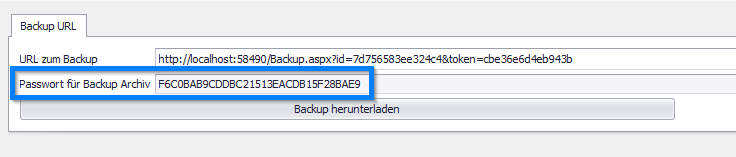
Dieses Vorgehen ist auch bei einer lokalen Installation möglich. Wenn Sie eine automatisierte Sicherung Ihrer Daten einrichten wollen, gehen Sie vor, wie hier beschrieben:
Datensicherung automatisieren
Wenn Sie die automatische Datensicherung einrichten wollen, wenden Sie sich an unseren Support. Dieser stellt Ihnen ein entsprechendes PowerShell-Skript zur Verfügung.
Nachdem Sie das Skript erhalten haben, gehen Sie vor wie folgt, um die automatisierte Datensicherung einzurichten:
Skript anpassen
Zunächst müssen Sie im Skript die URL und den Zielordner an Ihre Umgebung anpassen.
Öffnen Sie die Skriptdatei mit der Endung *.ps1, z. B. mit dem Texteditor.
Kopieren Sie die URL zu Ihrem Backup, Sie finden Sie in Project-Center in den Programmeinstellungen:
Wählen Sie oben die Registerkarte “Verwaltung”.
Klicken Sie in der Menüleiste “Verwaltung” auf die Schaltfläche “Programm Einstellungen”.

→ Die Registerkarte “Einstellungen” öffnet sich im Arbeitsbereich. Diese verfügt über eine eigene Seitennavigation.
Klicken Sie in der Seitennavigation im Bereich “Import / Export / Schnittstellen” auf “Datenbank Backup (on demand)”.

Kopieren Sie die gesamte URL aus der Zeile “URL zum Backup”.
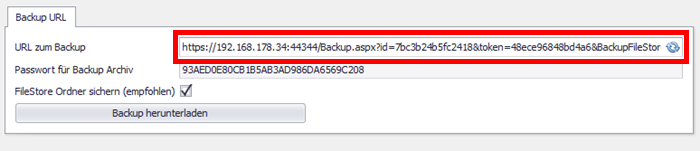
Kopieren Sie folgendes Skript als Backup.ps1 auf Ihr System:
CODE# Backup URL (aus Programmeinstellungen). $url = 'https://xxxxxxx:44344/Backup.aspx?id=xxxxx&token=xxxxx&BackupFileStore=1' # Zielordner für Backup Dateien (lokal) $zielordner = 'c:\Daten\Backups' # Dateiname für Backup Datei $dateiname ='Backup_ProjectCenter_' + (Get-Date -Format d.M.yyyy_HH.mm).ToString() + '.zip' # Kompletter Pfad für die Backup Datei $zielpfad = $zielordner + $dateiname # Download des Backups $webClient = [System.Net.WebClient]::new() $webClient.DownloadFile($url, $zielpfad) echo 'Backup erfolgreich unter ' + $zielpfad + 'gespeichert!'Fügen Sie die URL im Skript in der Zeile $url zwischen die Häkchen ' ein. Achten Sie darauf, die Häkchen dabei nicht zu löschen.
Wählen Sie in der Zeile $zielordner einen beliebigen Ordner, in dem das Backup gespeichert werden soll.
Speichern Sie das geänderte Skript.
→ Sie haben das Skript erfolgreich angepasst.
Aufgabenplanung einrichten
Öffnen Sie die Windows-Aufgabenplanung. Diese finden Sie in Ihren Windows-Apps, i. d. R. in der Kategorie “Windows-Verwaltungsprogramme”. Alternativ können Sie die „Windowstaste+R“ drücken und in dem angezeigten Fenster „taskschd.msc“ eingeben und auf “OK” klicken.
Klicken Sie im Fenster “Aufgabenplanung” auf die Schaltfläche “Aufgabe erstellen”.
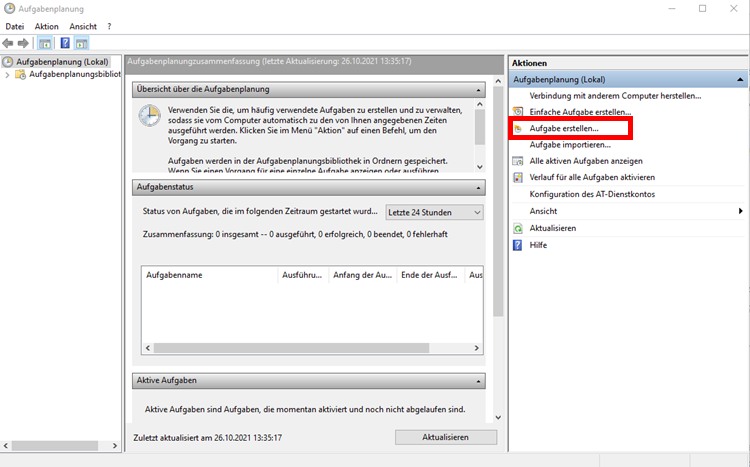
→ Das Bearbeitungsfenster “Aufgabe erstellen” wird geöffnet.
Geben Sie in das Bearbeitungsfenster einen Namen für die neue Aufgabe ein und nehmen Sie folgende Einstellungen vor:
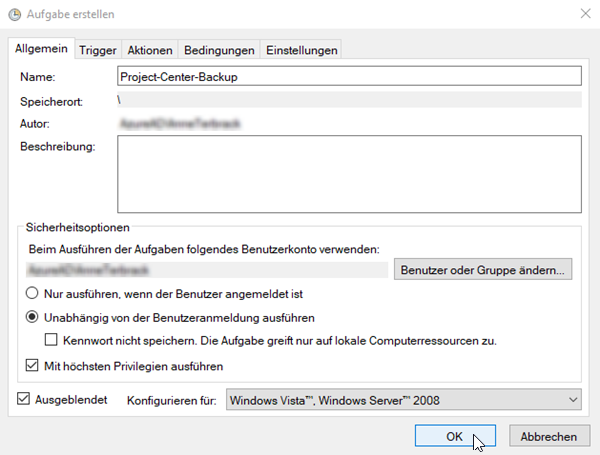
Wechsel Sie zur Registerkarte „Trigger“ und klicken Sie auf die Schaltfläche „Neu…“.
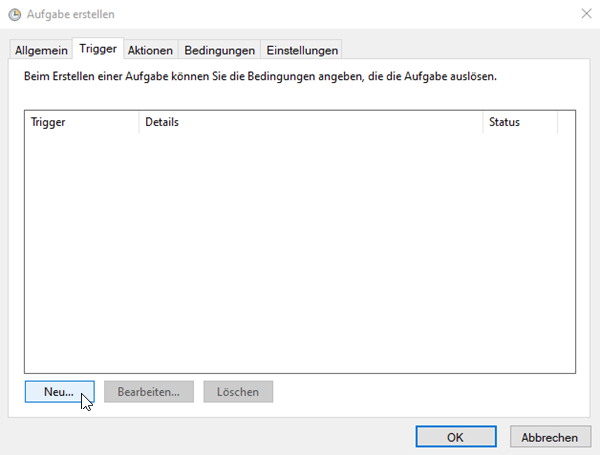
→ Das Bearbeitungsfenster “Neuer Trigger” wird geöffnet. Hier können Sie die Auslöser angeben, die die Aufgabe aktivieren, z. B. einen Zeitplan. In diesem Beispiel wird das Backup einmal täglich um 6 Uhr morgens durchgeführt:
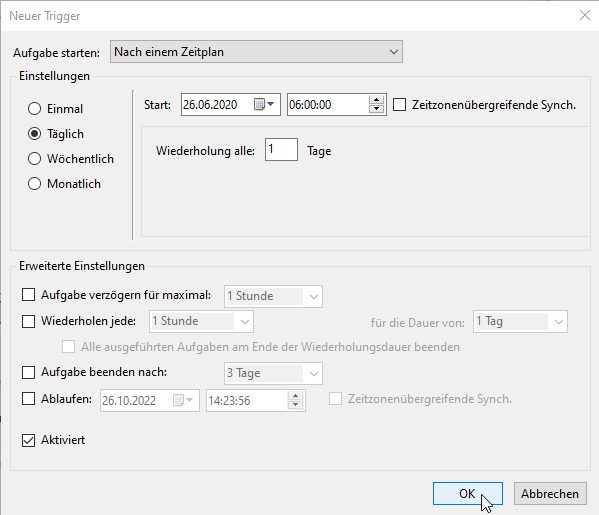
Klicken Sie auf die Schaltfläche “OK”, um das Bearbeitungsfenster zu schließen.
Wechseln Sie zur Registerkarte „Aktionen“ und klicken Sie auf die Schaltfläche „Neu…“.
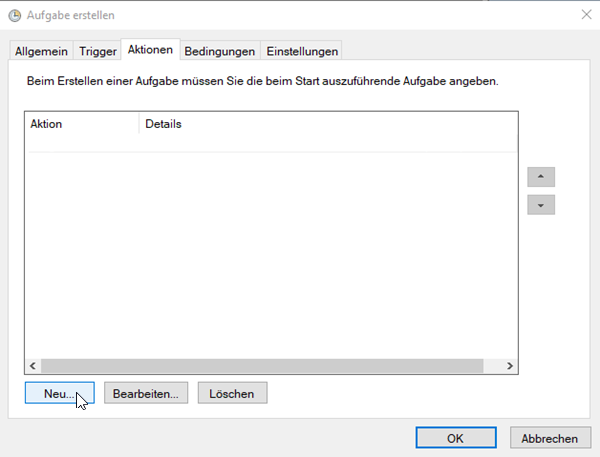
→ Das Bearbeitungsfenster “Neue Aktion” wird geöffnet. Hier können Sie die Aktionen erstellen, die ausgeführt werden sollen, wenn die festgelegten Bedingungen erfüllt sind. In unserem Fall soll das PowerShell-Skript, also ein ein Programm, gestartet werden.
Geben Sie folgende Daten an. Kopieren Sie in das Textfeld “Argumente hinzufügen (optional)” den Dateipfad zum Skript hinein.
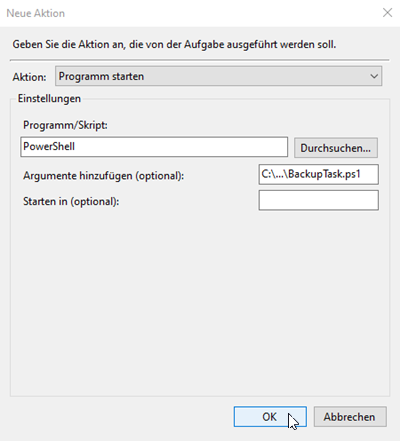
Klicken Sie auf die Schaltfläche “OK”, um das Bearbeitungsfenster zu schließen.
Wechseln Sie zur Registerkarte „Bedingungen“ und nehmen Sie folgende Einstellungen vor:
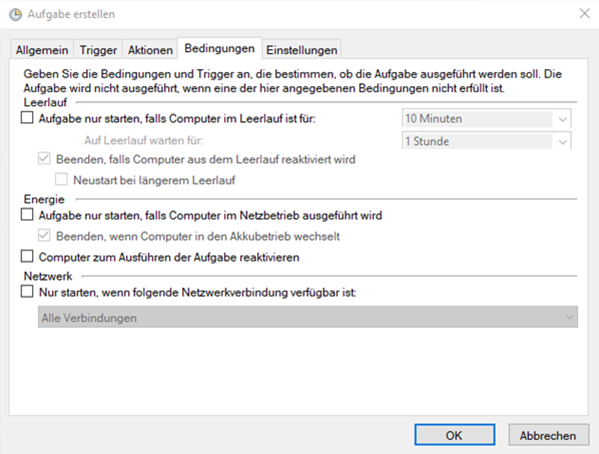
Wechseln Sie zur Registerkarte „Einstellungen“ und nehmen Sie folgende Einstellungen vor:
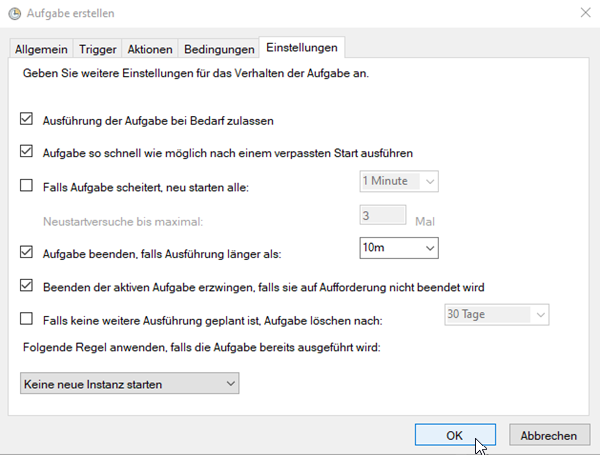
Klicken Sie auf die Schaltfläche “OK”.
→ Ein Fenster zur Eingabe von Kontoinformationen wird geöffnet.
Geben Sie Benutzernamen und Kennwort eines Administrator-Kontos ein und klicken Sie auf die Schaltfläche “OK”.
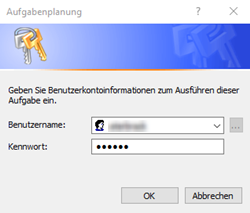
→ Sie haben die Aufgabenplanung erfolgreich eingerichtet, es wird nun regelmäßig eine Datensicherung Ihrer in der Project-Center-Cloud gespeicherten Daten durchgeführt.
Kontrollieren Sie zur Sicherheit nach der ersten Datensicherung den Sicherungsordner, ob die Datensicherung wie gewünscht ausgeführt wurde.