Box-Konto erstellen
So erstellen Sie ein Box-Konto
Öffnen Sie die Seite https://www.box.com/de-de/pricing.
Wählen Sie einen Zahlungsrhythmus: monatlich oder jährlich, um die entsprechenden Preise zu sehen.
Wählen Sie einen Tarif und klicken Sie auf Kaufen.
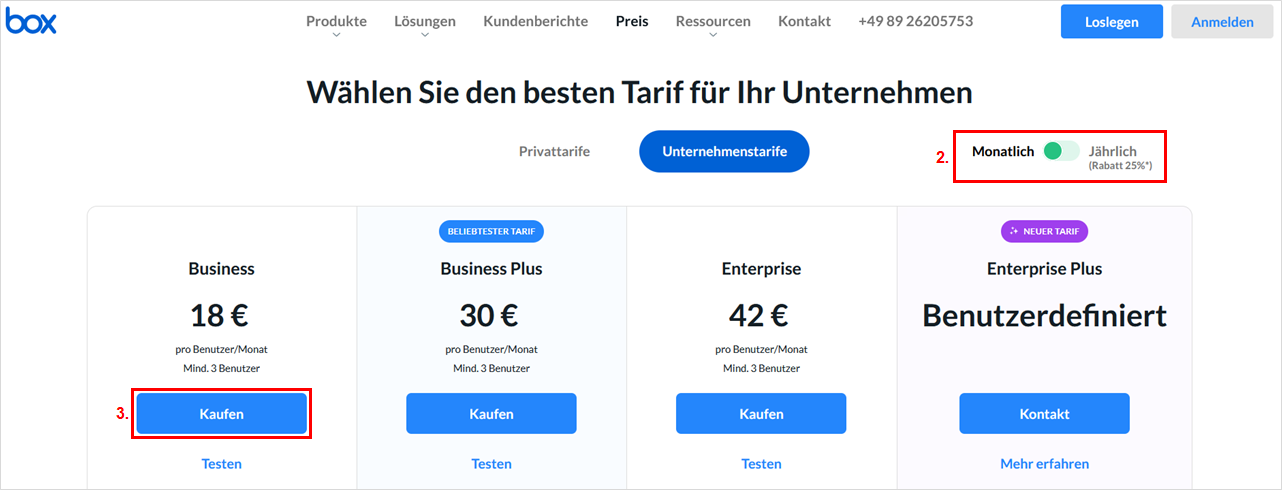
Geben Sie unter Ihre Informationen Ihren vollständigen Namen und eine Telefonnummer ein.
Geben Sie unter Unternehmensinformationen den Unternehmensnamen und eine Business-E-Mail-Adresse ein.
Geben Sie in das Feld Kennwort ein freigewähltes Kennwort ein.
Das Kennwort muss 8 oder mehr Zeichen lang sein, zwei oder mehr Zahlen enthalten und darf keine Leerzeichen, ‘<' oder '>' enthalten.Setzten Sie einen Haken vor Ich habe meinen Wohnsitz im Europäischen Wirtschaftsraum oder im Vereinigten Königreich.
Stimmen Sie den Nutzungsbedingungen und der Datenschutzrichtlinie von Box zu.
Klicken Sie auf Weiter.
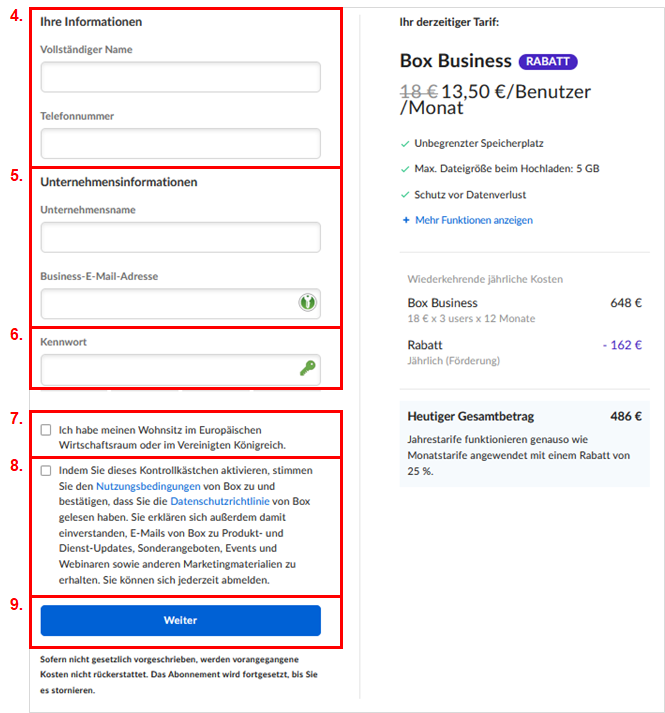
Geben Sie unter Tarifinformationen in das Feld Benutzer insgesamt die Anzahl der Personen ein, die den Box-Cloud-Speicher nutzen werden. Die Anzahl muss mindestens 3 betragen.
Wählen Sie unter Bevorzugte Währung die Währung, in der Sie bezahlen möchten: € EUR oder $ USD.
Wählen Sie unter Abrechnungseinstellungen eine Monatliche oder Jährliche Zahlweise.
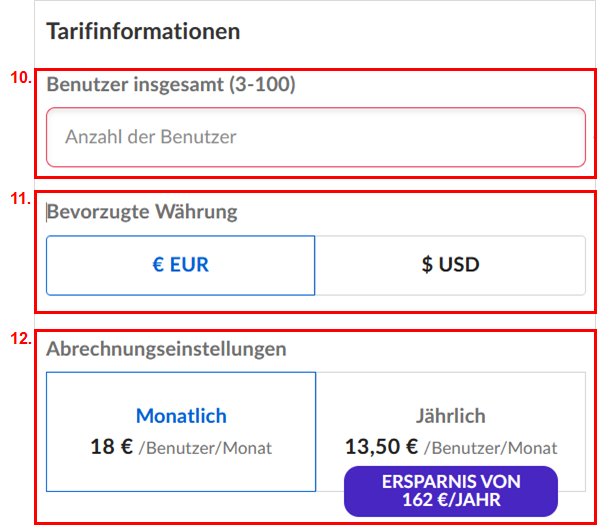
Wählen Sie im Feld Land das Land, in dem Ihre Bank ihren Standort hat.
Geben Sie Ihre Kreditkartendaten und Ihre Postleitzahl ein.
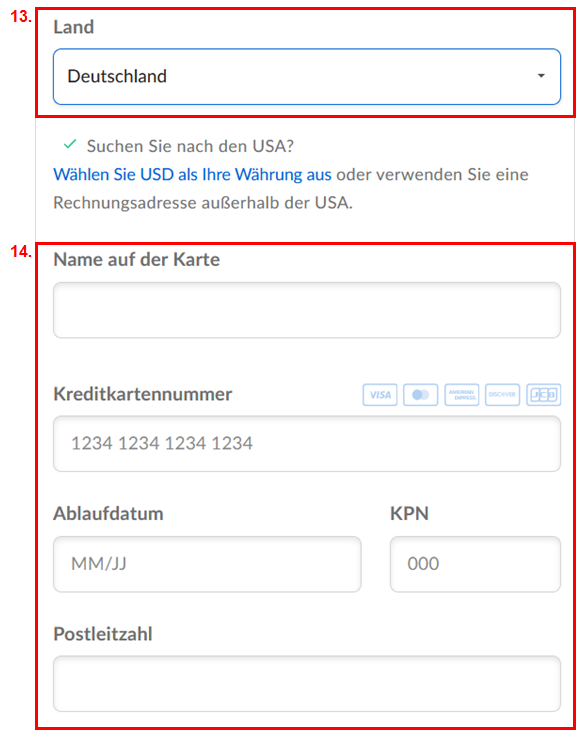
Geben Sie Ihre Rechnungsadresse und Ihre Umsatzsteuer-ID (Ust-IdNr.) ein oder setzen Sie einen Haken vor Keine Ust-IdNr. ein.
Klicken Sie auf Loslegen.
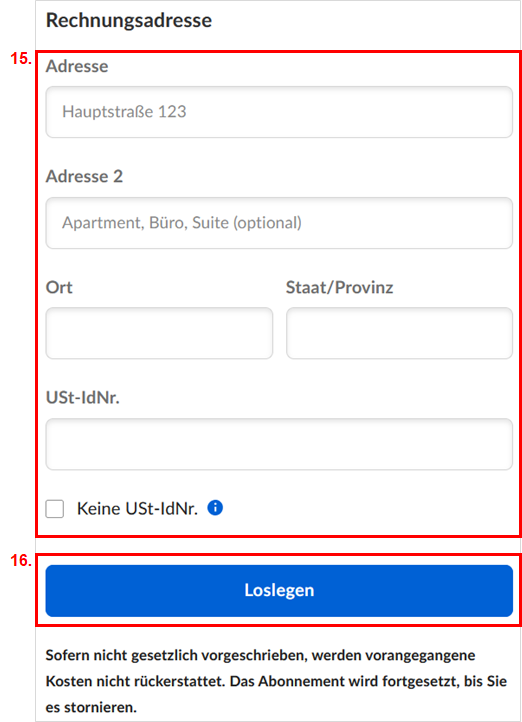
Sie erhalten eine E-Mail, um Ihre E-Mail-Adresse zu bestätigen.Klicken Sie in der Bestätigungs-E-Mail auf den entsprechenden Link, um Ihre E-Mail-Adresse zu bestätigen.
Richten Sie die Zwei-Faktor-Authentifizierung ein. Weitere Informationen Sie unter Zweistufige Verifizierung einrichten und beim Box-Support unter https://support.box.com/hc/en-us/articles/360043697154-Multi-Factor-Authentication-Set-Up-for-Your-Account.