Automatisierungen einrichten
Mithilfe von automatischen Auslösern können Aktionen vom System automatisch ausgeführt werden. Ein automatischer Auslöser funktioniert nach dem Wenn-Dann-Prinzip. Die Auslöser werden nach eingestelltem Zeitintervall abgerufen und die entsprechenden Aktionen ausgeführt. Zum Einstellen des Zeitintervalls wenden Sie sich an den Acadoro Support.
So richten Sie einen automatischen Auslöser ein
Klicken Sie in der Menüzeile auf Verwaltung.
Klicken Sie im Aktionsmenü auf Programm Einstellungen.
Es öffnet sich der Detail-Reiter Einstellungen.Öffnen Sie in der Seitennavigation das Register Projekte.
Klicken Sie auf Automatische Auslöser.
Klicken Sie im Arbeitsbereich im Aktionsmenü auf Neu.
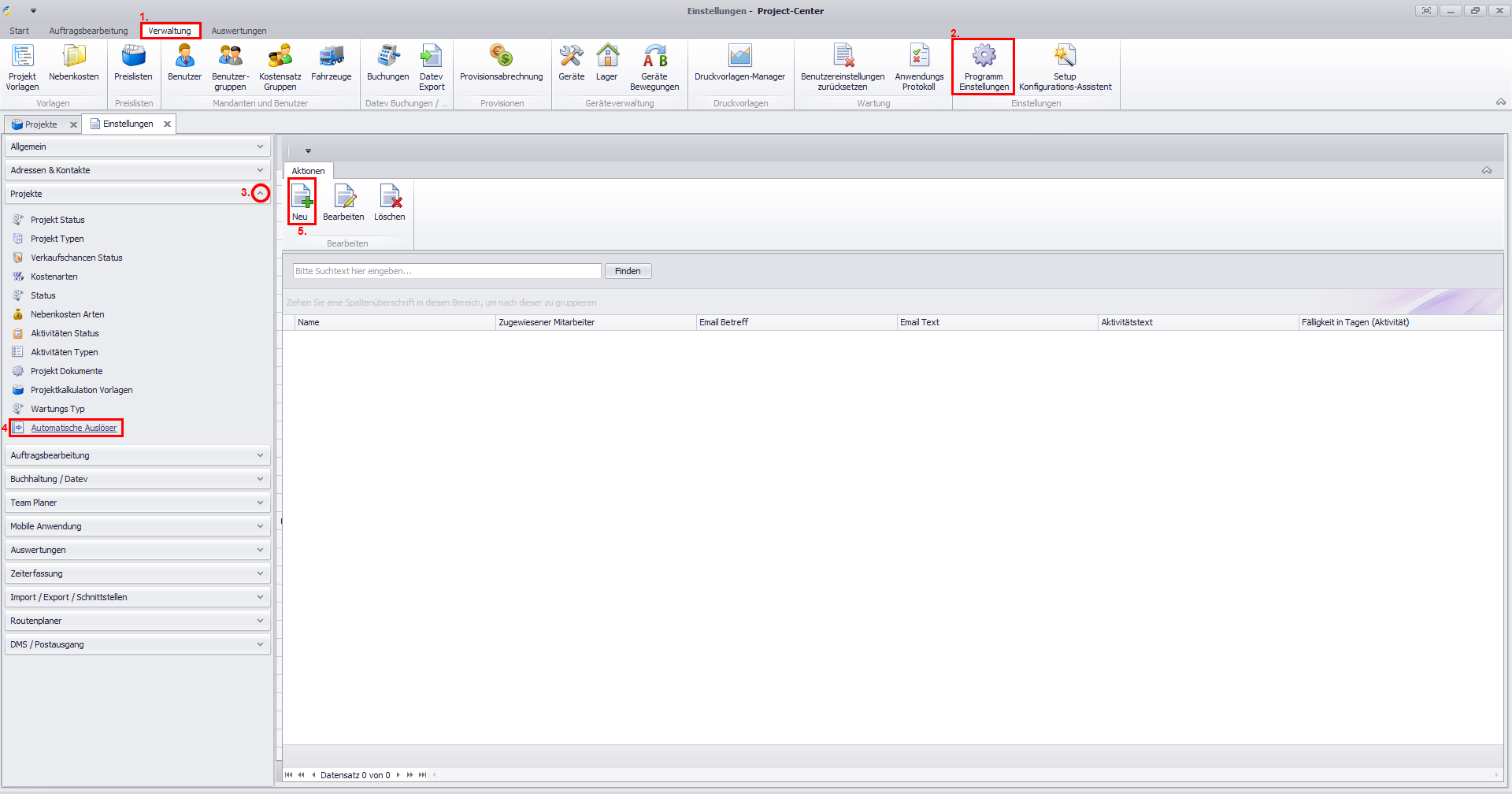
Es öffnet sich das Dialogfenster Neuen Automatischen Auslöser definieren.
Eine Ausfüllhilfe zu den einzelnen Feldern finden Sie im Abschnitt Ausfüllhilfe: Neuen Automatischen Auslöser definieren.
Geben Sie im Feld Name eine eindeutige Bezeichnung für den automatischen Auslöser ein.
Klicken Sie in das Feld Tabellenname und wählen Sie die erste Bedingung (Wenn-Bereich) aus. Die erste Bedingung beschreibt den betreffenden Bereich, z. B. Kontakte.
Klicken Sie in das Feld Typ der Änderung und wählen Sie die zweite Bedingung (Wenn-Aktion) aus. Die zweite Bedingung beschreibt die Aktion, die im zuvor ausgewählten Bereich durchgeführt wird, z. B. Datensatz eingefügt.
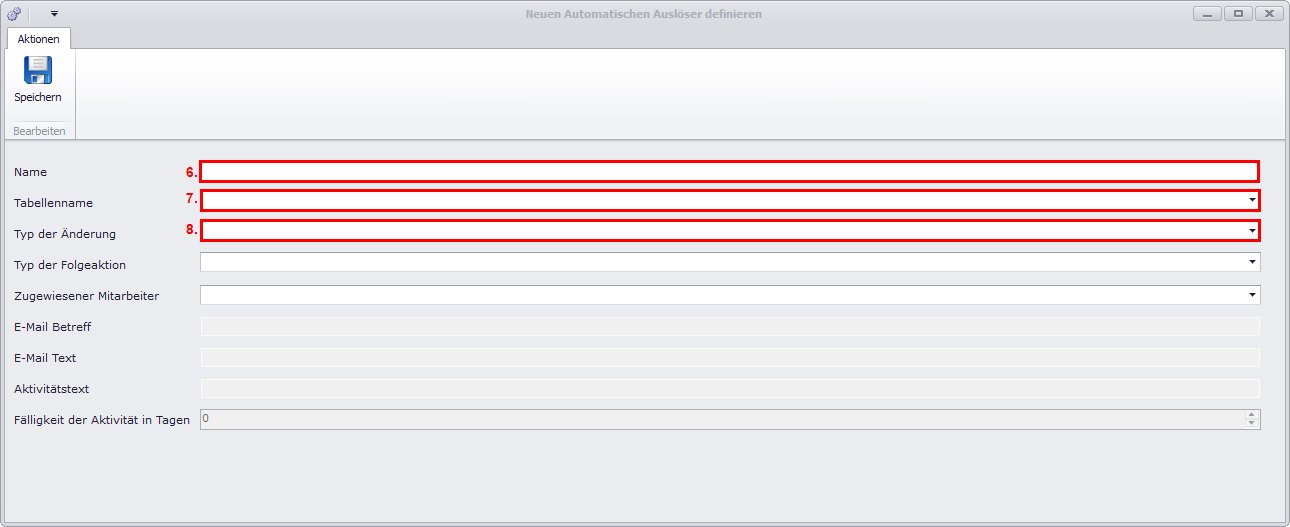
Klicken Sie in das Feld Typ der Folgeaktion und wählen Sie eine Aktion (Dann-Argument).
E-Mail versenden
Zu dieser Funktion liegt ein Fehler in der Software vor, sodass sie derzeit leider nicht ausgeführt werden kann.
Wir entschuldigen uns für die Unannehmlichkeiten und bitten um Ihr Verständnis.
Aktivität anlegen
Klicken Sie in das Feld Zugewiesener Mitarbeiter und wählen Sie einen spezifischen Mitarbeiter oder einen Platzhalter (Projektleiter, Sachbearbeiter).
Geben Sie in das Feld Aktivitätstext den Text ein, der in der Aktivität erscheinen soll, z. B. Neuer Kontakt eingefügt, bitte Eingabe überprüfen.
Geben Sie in das Feld Fälligkeit der Aktivität in Tagen die Anzahl der Tage ein, innerhalb der die Aktivität erledigt sein soll. Die Aktivität wird dann unter Start > Fällige Aktivitäten aufgeführt.
Klicken Sie auf Speichern.
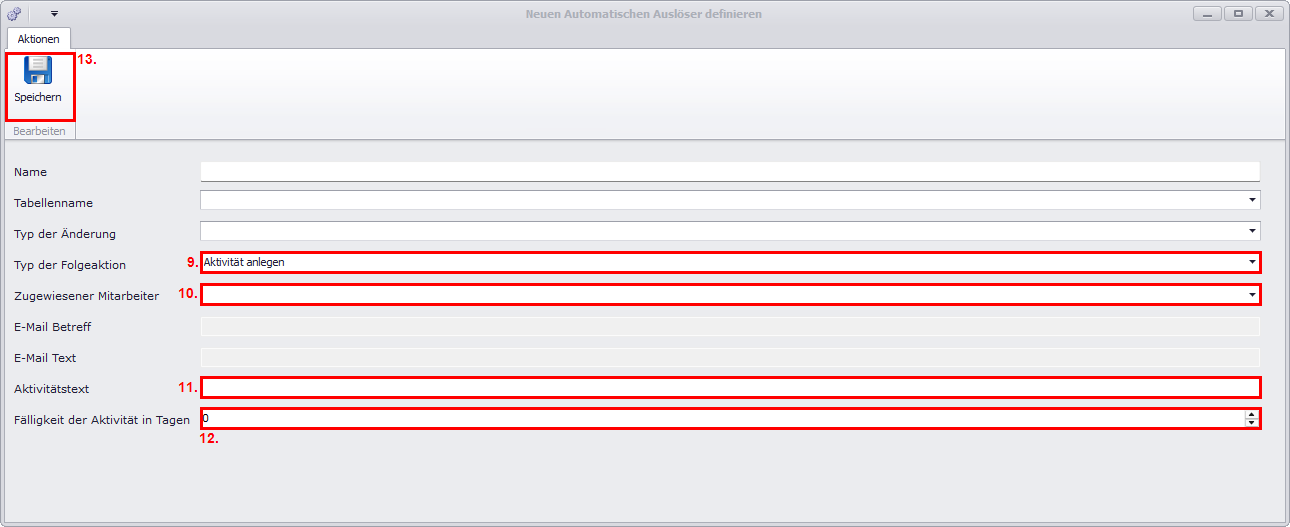
Ausfüllhilfe: Neuen Automatischen Auslöser definieren
Feld | Auswahl | Beschreibung | Bemerkung |
|---|---|---|---|
Name | - | Eindeutige Bezeichnung für den automatischen Auslöser, z. B. Kontakt prüfen. | |
Tabellenname | Definiert den Bereich, in dem der Auslöser aktiviert wird. | ||
Berichte | Wenn unter Berichte ein neuer Datensatz hochgeladen wurde, dann … | Nur mit Datensatz eingefügt im Feld Typ der Änderung möglich. | |
Projekte | Wenn unter Projekte ein neuer Datensatz hochgeladen wurde, dann … | Nur mit Datensatz eingefügt im Feld Typ der Änderung möglich. | |
Adressen | Wenn unter Adresse ein neuer Datensatz hochgeladen wurde, dann … | Nur mit Datensatz eingefügt im Feld Typ der Änderung möglich. | |
Kontakte | Wenn unter Kontakte ein neuer Datensatz hochgeladen wurde, dann … | Nur mit Datensatz eingefügt im Feld Typ der Änderung möglich. | |
hochgeladene Projektdokumente (Mobile App) | Wenn über die Mobile App neue Projektdokumente hochgeladen wurden, dann … | Nur mit Projektdokumente hochgeladen (Mobile App) im Feld Typ der Änderung möglich. | |
hochgeladene Projektbilder (Mobile App) | Wenn über die Mobile App neue Projektbilder hochgeladen wurden, dann … | Nur mit Projektbilder hochgeladen (Mobile App) im Feld Typ der Änderung möglich. | |
Typ der Änderung | Datensatz hochgeladen | Im zuvor definierten Bereich wurde ein neuer Datensatz hochgeladen. | Nur möglich mit Berichte, Projekte, Adresen, Kontakte im Feld Tabellenname. |
Projektdokumente hochgeladen (Mobile App) | Über die Mobile App wurden neue Projektdokumente hochgeladen. | Nur möglich mit hochgeladene Projektdokumente (Mobile App) im Feld Tabellenname. | |
Projektbilder hochgeladen (Mobile App) | Über die Mobile App wurden neue Projektbilder hochgeladen. | Nur möglich mit hochgeladene Projektbilder (Mobile App) im Feld Tabellenname. | |
Typ der Folgeaktion | E-Mail versenden | Wenn die zuvor festgelegte Aktion durchgeführt wurde, wird automatisch eine E-Mail versendet. | Es werden die Felder E-Mail Betreff und E-Mail Text geöffnet und müssen ausgefüllt werden. |
Aktivität anlegen | Wenn die zuvor festgelegte Aktion durchgeführt wurde, wird automatisch eine Aktivität angelegt. | Es werden die Felder Aktivitätstext und Fälligkeit der Aktivität in Tagen geöffnet und müssen ausgefüllt werden. | |
Zugewiesener Mitarbeiter |
| Die E-Mail wird an den ausgewählten Mitarbeiter versendet oder die Aktivität wird dem ausgewählten Mitarbeiter zugewiesen und erscheint unter Fällige Aktivitäten. | Die Platzhalter stehen für den Projektleiter bzw. den Sachbearbeiter, der im jeweiligen Projekt hinterlegt ist. |
E-Mail Betreff | - | Text wird in die Betreffzeile der automatisch versendeten E-Mail übernommen. | - |
E-Mail Text | - | Text wird in das Nachrichtenfeld der automatisch versendeten E-Mail übernommen. | |
Aktivitätstext | - | Text wird in die automatisch generierte Aktivität übernommen. | - |
Fälligkeit der Aktivität in Tagen | - | Aktivität soll innerhalb der angegebenen Tage erledigt werden. Sie erscheint dann unter Start > Fällige Aktivitäten. | -- |