Logo hinzufügen/bearbeiten
Die von Acadoro zur Verfügung gestellten Muster-Druckvorlagen enthalten zur Veranschaulichung ein Acadoro-Firmenlogo. Um die Druckvorlagen zu nutzen, ist es also notwendig, das Acadoro-Logo zu entfernen oder durch das Logo Ihres Unternehmens zu ersetzen.
So bearbeiten Sie das Logo in den Druckvorlagen:
Druckvorlagen-Manager öffnen
Wählen Sie oben die Registerkarte “Verwaltung”.
Klicken Sie in der Menüleiste “Verwaltung” auf die Schaltfläche “Druckvorlagen-Manager”.
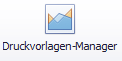
→ Der Druckvorlagen-Manager wird in einem neuen Fenster geöffnet. Hier sehen Sie eine Übersicht aller in Project-Center angelegten Druckvorlagen.
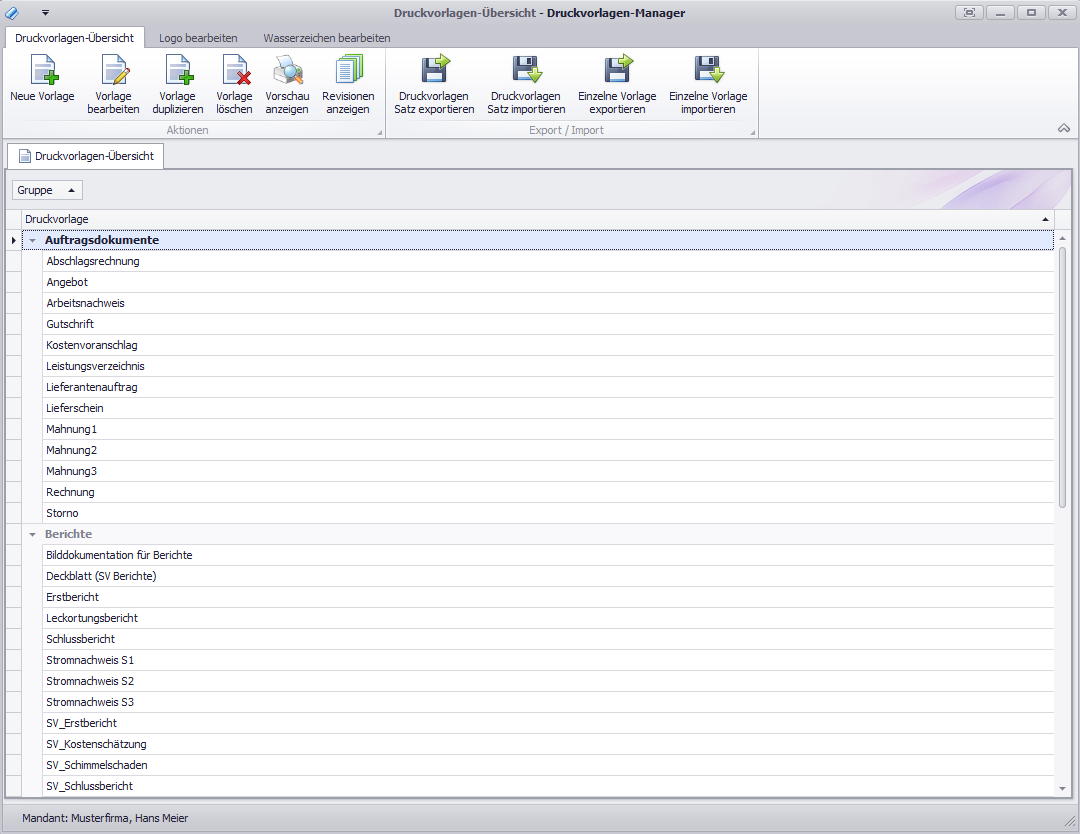
Wählen Sie oben im Fenster die Registerkarte “Logo bearbeiten”.
→ Die Bearbeitungsmaske “Logo bearbeiten” wird im Druckvorlagen-Manager in einer neuen Registerkarte geöffnet.
Bestätigen Sie den Hinweis, dass die Druckvorlagen eingelesen werden, mit “OK”.
→ Sobald die Druckvorlagen eingelesen wurden, sehen Sie im unteren Teil des Fensters im Bereich “Auswahl der zu aktualisierenden Vorlagen” eine Übersicht aller Druckvorlagen, die ein Logo enthalten (können).
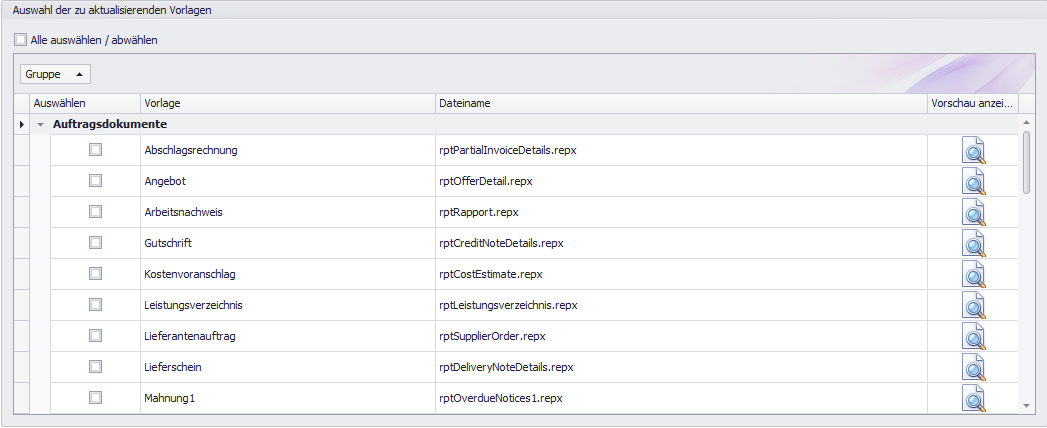
Logo ersetzen/hinzufügen
Achten Sie darauf, eine Bilddatei mit ausreichender Auflösung (dpi) zu verwenden. Ein eingescanntes Logo ist in der Regel nicht ausreichend und kann zu qualitativ minderwertigen Ergebnissen führen. Wenden Sie sich z. B. an Ihre Werbeagentur oder Ihre Druckerei, wenn Sie keine passende Bilddatei zur Verfügung haben. Unterstützte Dateiformate sind JPG-, PNG- und BMP-Dateien.
Um das vorhandene Logo zu ersetzen bzw. ein neues Logo hinzuzufügen, gehen Sie vor wie folgt:
Klicken Sie im Fensterbereich “Neues Logo” in die Zeile “Bild auswählen”.

→ Der Dateiauswahldialog des Windows-Explorers wird in einem neuen Fenster geöffnet.
Wählen Sie die Bilddatei Ihres Firmenlogos aus und klicken Sie auf die Schaltfläche “Öffnen”.
→ Die gewünschte Bilddatei wurde erfolgreich ausgewählt. Dies erkennen Sie am Dateipfad in der Zeile “Bild auswählen”.
Wählen Sie in der Übersicht die Druckvorlagen aus, die Sie bearbeiten möchten. Aktivieren Sie dazu die jeweiligen Auswahlkästen.
TIPP: Aktivieren Sie den Auswahlkasten “Alle auswählen / abwählen”, um alle Druckvorlagen gleichzeitig aus- oder abzuwählen.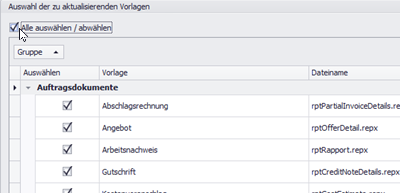
Klicken Sie in der Menüleiste auf die Schaltfläche “Logo austauschen und Optionen ändern”.
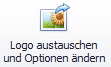
Bestätigen Sie die Sicherheitsabfrage mit “Ja”.
Bestätigen Sie die Erfolgsmeldung mit “OK”.
→ Das Logo wurde in den gewählten Druckvorlagen erfolgreich ersetzt bzw. hinzugefügt.
Vorschau anzeigen
Sie können sich eine Druckvorschau der Dokumente anzeigen lassen und so z. B. die durchgeführten Änderungen überprüfen.
Klicken Sie in der Übersicht in der Zeile des Dokuments, zu dem Sie eine Vorschau sehen möchten, auf das “Vorschau-Symbol”.

→ Die Druckvorschau des gewählten Dokuments wird in einem neuen Fenster geöffnet.
Logo-Größe ändern
Beachten Sie, dass Sie ggf. die Logo-Position anpassen müssen, wenn Sie die Logo-Größe ändern.
Falls erforderlich, können Sie die Größe des Logos ändern.
Die Größe des Logos wird im Bereich “Logo-Größe” durch die Werte X und Y festgelegt:
Der X-Wert bestimmt die Breite des Logos in Pixeln (px).
Der Y-Wert bestimmt die Höhe des Logos in Pixeln (px).
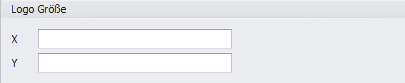
Die anzugebenen Werte hängen von der Originalgröße Ihres Logos ab. Das standardmäßig in der Druckvorlage für das Angebot enthaltene Acadoro-Logo hat z. B. eine Größe von 350 x 110 px. Wollen Sie das Logo in Original-Größe darstellen, müssten Sie also in diesem Fall die Werte X=350 und Y=110 eingeben.
So finden Sie die Größe Ihres Logo heraus:
Klicken Sie im Windows-Explorer mit der rechten Maustaste auf die Bilddatei.
Klicken Sie im Kontextmenü auf “Eigenschaften”.
Wählen Sie im Dialogfenster “Eigenschaften von…” die Registerkarte “Details”.
→ Hier sehen Sie in der Regel die Abmessungen der Bilddatei.
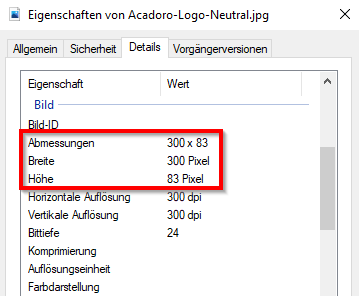
Beispiel: Maße eines Acadoro-Logos
Um die Logo-Größe zu ändern, gehen Sie vor wie folgt:
Klicken Sie jeweils in das Textfeld “X” und “Y” und geben Sie die gewünschten Werte ein.
Wählen Sie in der Übersicht die Druckvorlagen aus, die Sie bearbeiten möchten. Aktivieren Sie dazu die jeweiligen Auswahlkästen.
TIPP: Aktivieren Sie den Auswahlkasten “Alle auswählen / abwählen”, um alle Druckvorlagen gleichzeitig aus- oder abzuwählen.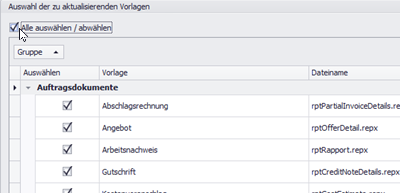
Klicken Sie in der Menüleiste auf die Schaltfläche “Logo Optionen ändern”.

Bestätigen Sie die Sicherheitsabfrage mit “Ja”.
Bestätigen Sie die Erfolgsmeldung mit “OK”.
→ Die Logo-Größe wurde in den gewählten Druckvorlagen erfolgreich geändert.
Öffnen Sie die Druckvorschau der geänderten Druckvorlage, um die Größe des Logos zu überprüfen. (Siehe: Vorschau anzeigen.)
Testen Sie ggf. auch die anderen Logo-Optionen, um Größe und/oder Ausrichtung des Logos anzupassen:

Logo-Position ändern
Die Position des Logos wird im Bereich “Logo-Position” durch die Werte X und Y festgelegt:
Der X-Wert bestimmt die horizontale Position des Logos.
Der Y-Wert bestimmt die vertikale Position des Logos.
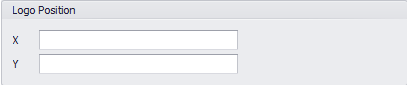
Es können an dieser Stelle keine konkreten Werte genannt werden, da die anzugebenen Werte von der Größe des Logos abhängen. Zur Orientierung: X=0 / Y=0 entspricht der Position oben links.
Im Falle des standardmäßig enthaltenen Acadoro-Logos in der Druckvorlage für das Angebot liegen die Werte z. B. bei X=350 / Y=0.
Probieren Sie verschiedene Werte aus und kontrollieren Sie die veränderte Logo-Position jeweils in der Druckvorschau.
Um die Logo-Position zu ändern, gehen Sie vor wie folgt:
Klicken Sie jeweils in das Textfeld “X” oder “Y” und geben Sie die gewünschten Werte ein:
Geben Sie einen Wert bei “X” ein, um das Logo weiter rechts bzw. links zu positionieren.
Geben Sie einen Wert bei “Y” ein, um das Logo weiter unten bzw. oben zu positionieren.
Wählen Sie in der Übersicht die Druckvorlagen aus, die Sie bearbeiten möchten. Aktivieren Sie dazu die jeweiligen Auswahlkästen.
TIPP: Aktivieren Sie den Auswahlkasten “Alle auswählen / abwählen”, um alle Druckvorlagen gleichzeitig aus- oder abzuwählen.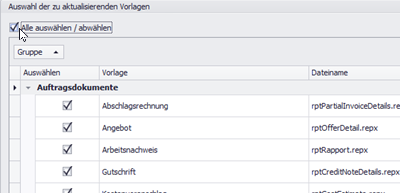
Klicken Sie in der Menüleiste auf die Schaltfläche “Logo Optionen ändern”.

Bestätigen Sie die Sicherheitsabfrage mit “Ja”.
Bestätigen Sie die Erfolgsmeldung mit “OK”.
→ Die Logo-Position wurde in den gewählten Druckvorlagen erfolgreich geändert.
Öffnen Sie die Druckvorschau eines Dokuments, um die Position des Logos im gewählten Dokument zu überprüfen. (Siehe: Vorschau anzeigen.)
Testen Sie bei Bedarf auch die anderen Logo-Optionen, um Größe und/oder Ausrichtung des Logos anzupassen:

Logo entfernen
Um das vorhandene Logo zu entfernen, gehen Sie vor wie folgt:
Wählen Sie in der Übersicht die Druckvorlagen aus, die Sie bearbeiten möchten. Aktivieren Sie dazu die jeweiligen Auswahlkästen.
TIPP: Aktivieren Sie den Auswahlkasten “Alle auswählen / abwählen”, um alle Druckvorlagen gleichzeitig aus- oder abzuwählen.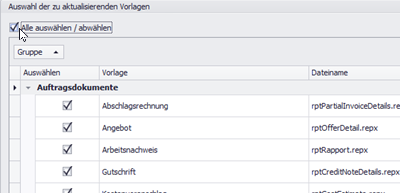
Klicken Sie in der Menüleiste auf die Schaltfläche “Logo entfernen”.

Bestätigen Sie die Sicherheitsabfrage mit “Ja”.
Bestätigen Sie die Erfolgsmeldung mit “OK”.
→ Das Logo wurde erfolgreich aus den gewählten Druckvorlagen entfernt.